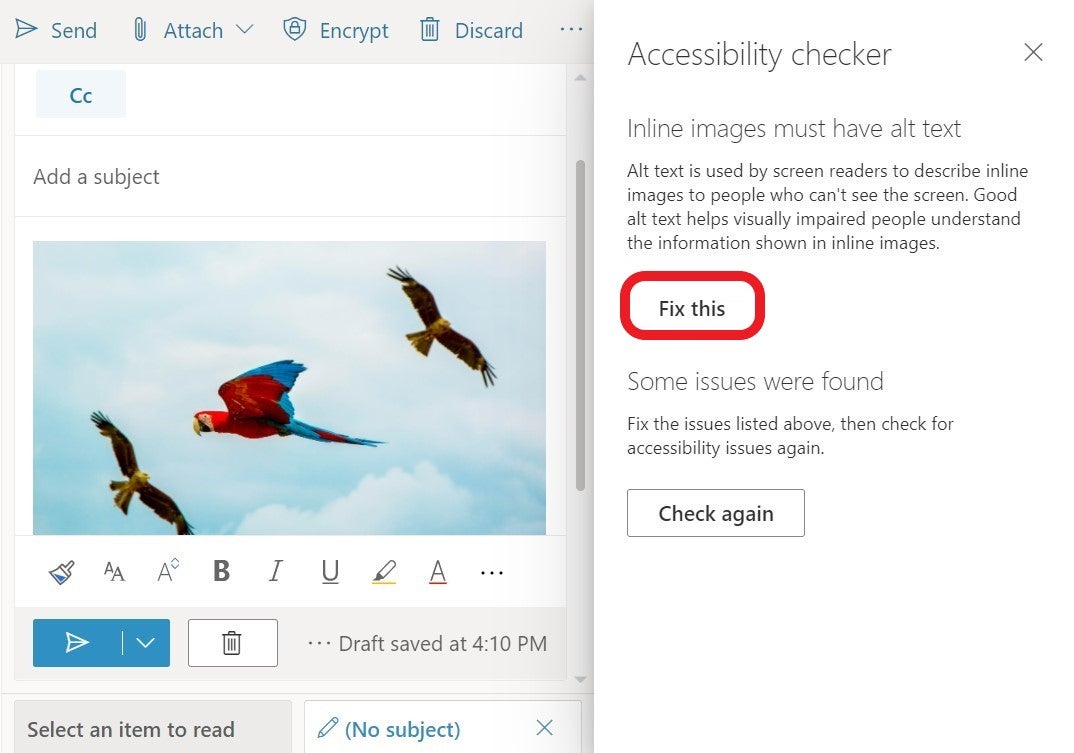Adding Alt Text
How to Create Alt Text in Canvas
Alt text allows assistive technology to “see” an image, describe it, and allow those using the screen reader to better understand an on-page image.
New Images
Uploading from Images Tab
If you upload an image from the images tab in edit mode, you are required to add alt text or mark the image as decorative. A decorative image is an image that is not essential to understanding the purpose or content of the material.
Type the alt text in the text box titled Alt Text.
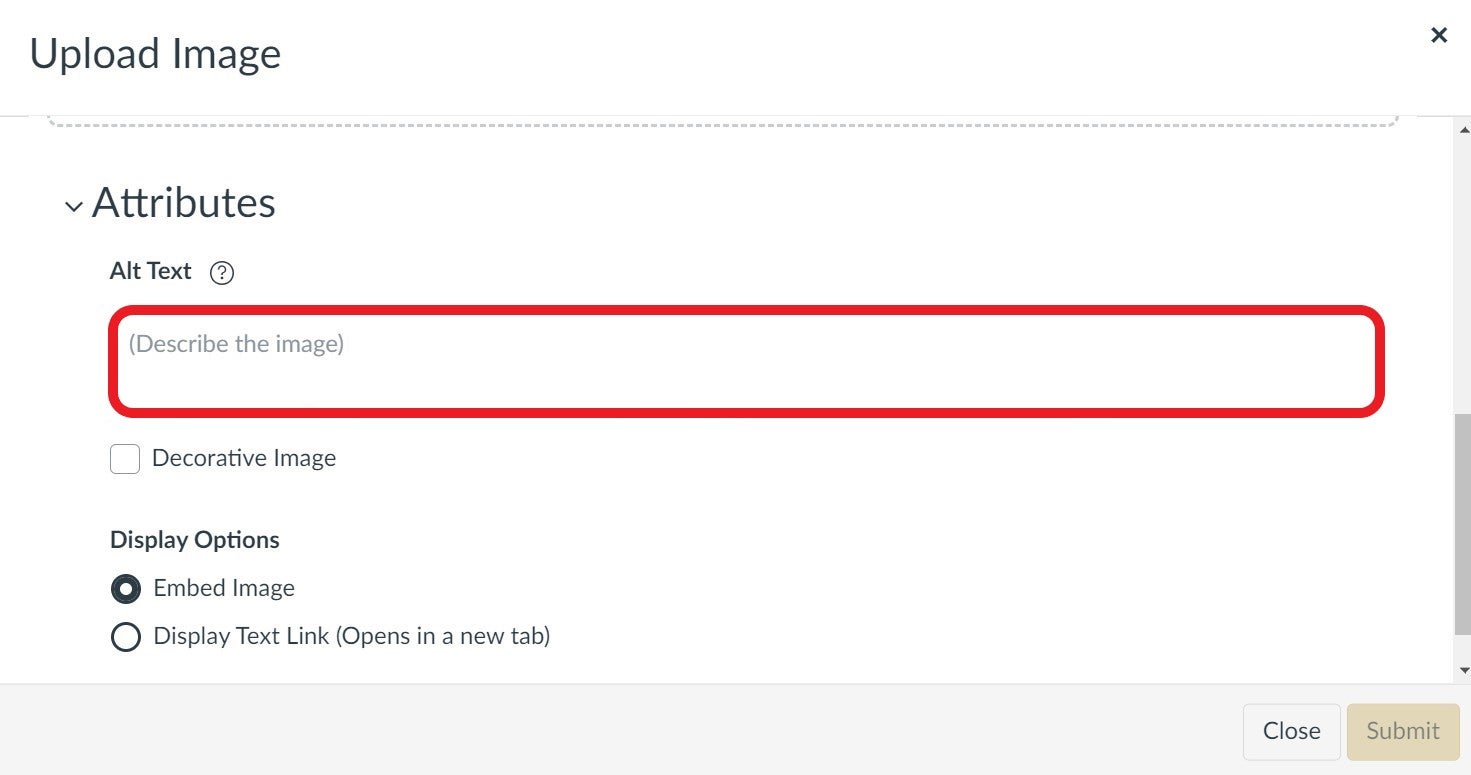
Uploading/ Importing from Rich Content Editor
You are not required to add alt text when adding and image using the rich content editor, but you can add it in the uploading process.

Enter text in the Alt Text Box under Attributes.
Images from a File
If you upload images from a Canvas file, you will not automatically be prompted to add alt text.
- Click the picture and select “Image Options.”
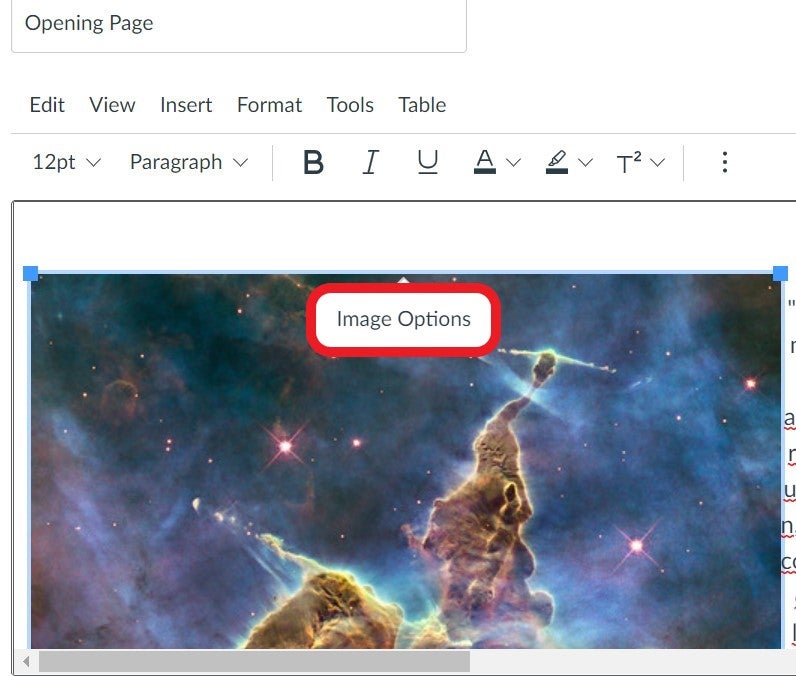
- Type the alt text in the box titled Alternative Text.
Existing Images
If you already have images in your course, you can add alt text by clicking the image and selecting the image editor icon in the rich content editor. Then follow the directions for the rich content editor.
Alt Text in Emails
Sometimes emails include images or are completely image based. When creating emails, avoid using text in images as the sole method of conveying information. If you do use an image with text in it, repeat the text in the document. For images, use alt text to describe the image and mention the text and its intent.
In Outlook, there are a couple of ways to add alt text to an email.
- Right click the image, graphic, or chart.
- Select edit alt text, the alt text pane will open and you can add a description of the image.
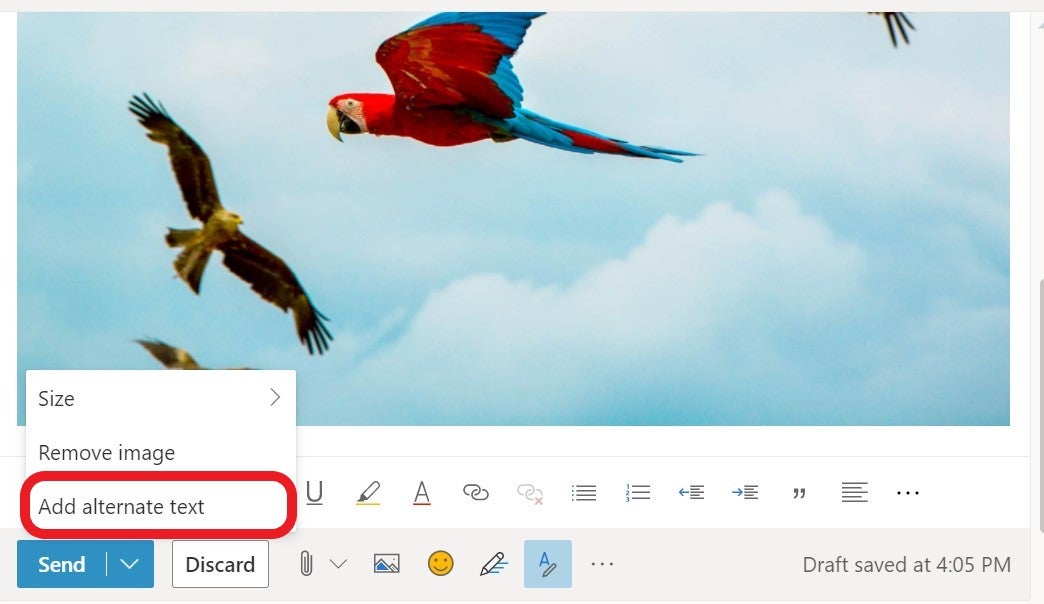
There is also a built-in accessibility checker.
- In the top bar, select the … and select “Check for accessibility issues.”
- If alt text is needed, the accessibility checker will flag the image. Click “Fix This” and the Alt Text window will open.
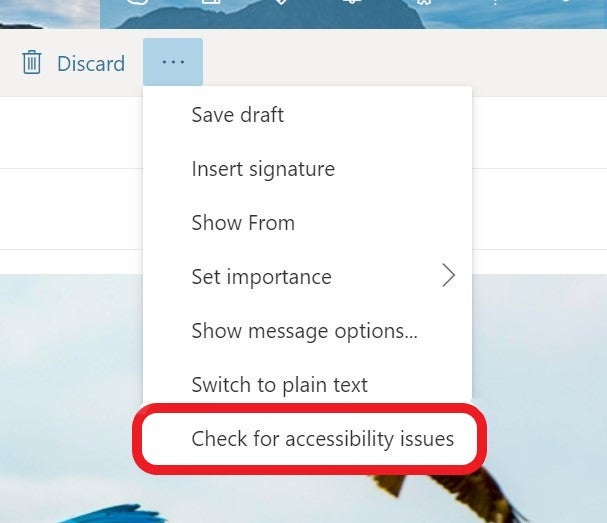
If alt text is needed, the accessibility checker will flag the image. Click “Fix This” and the Alt Text window will open.