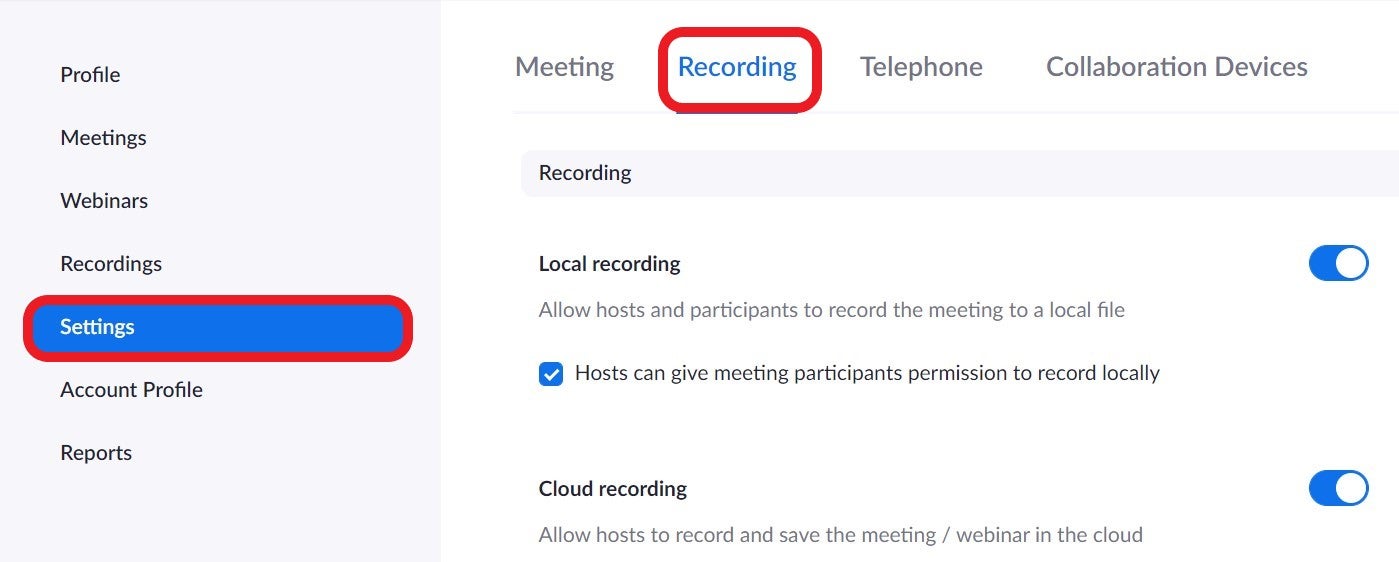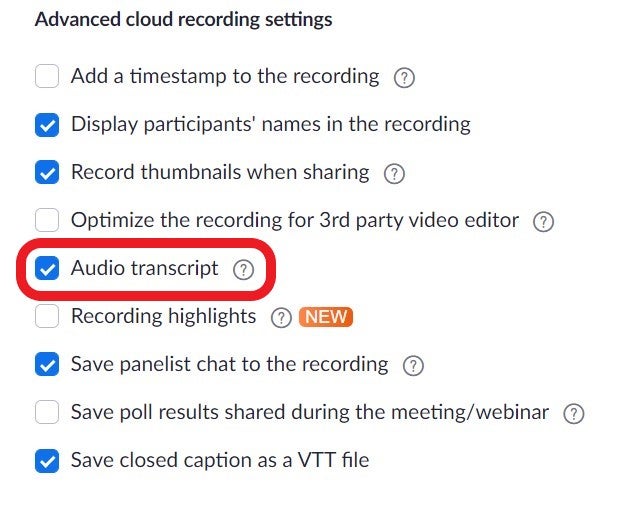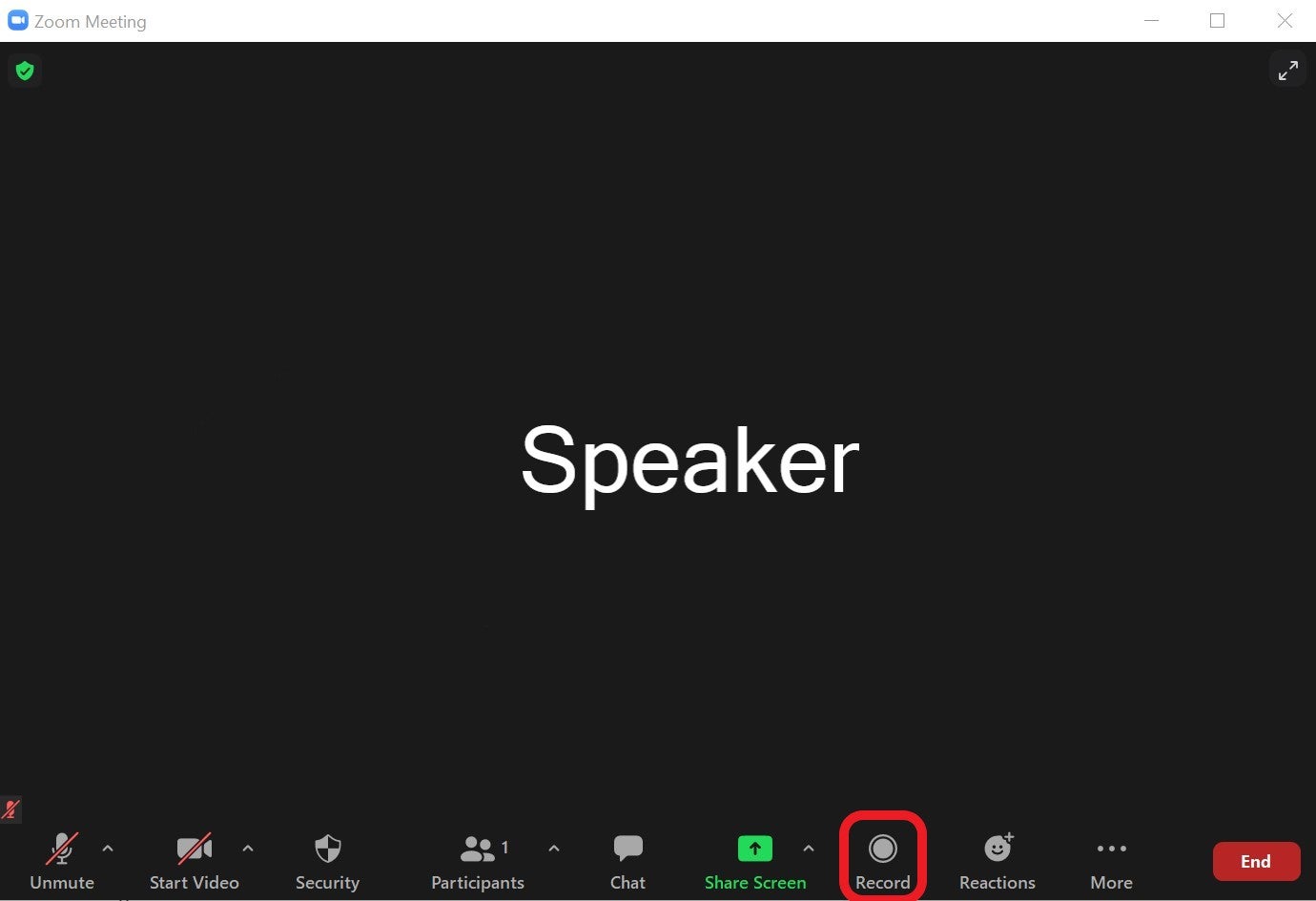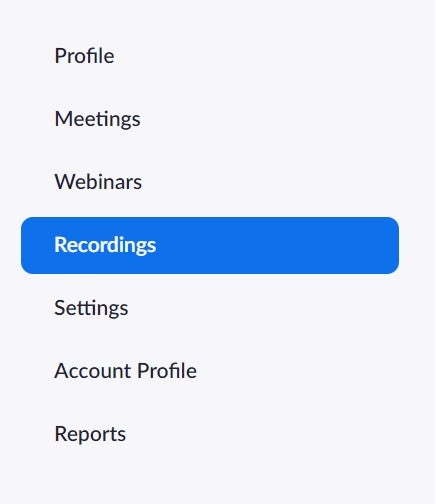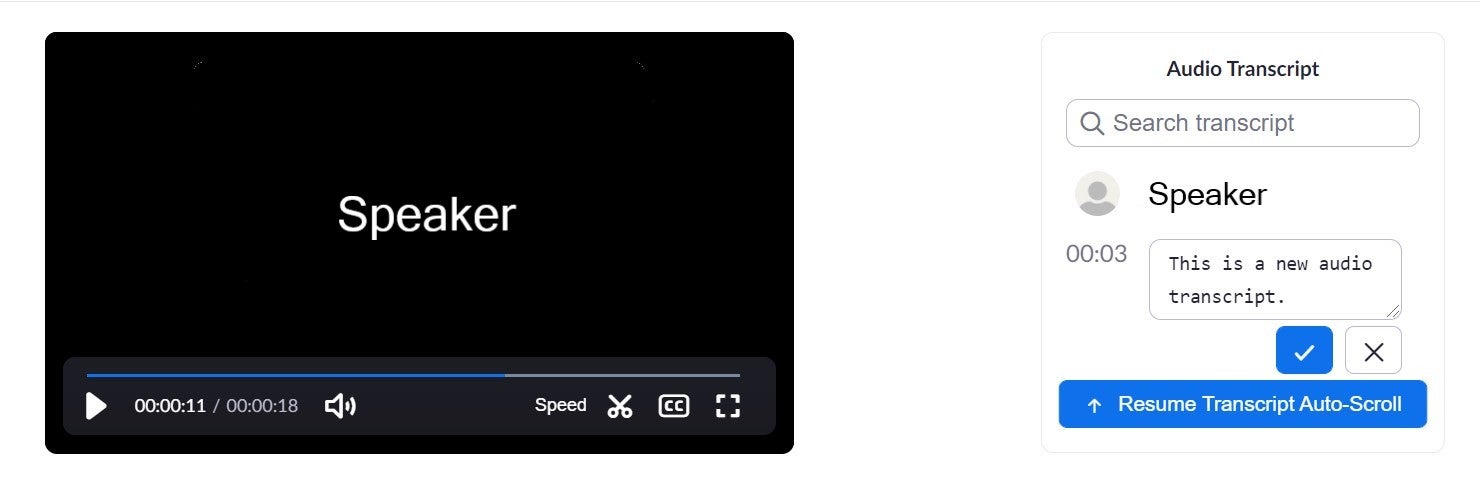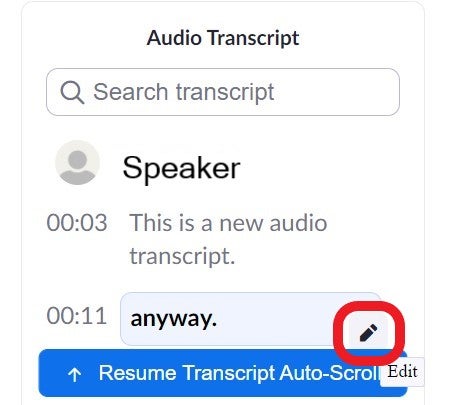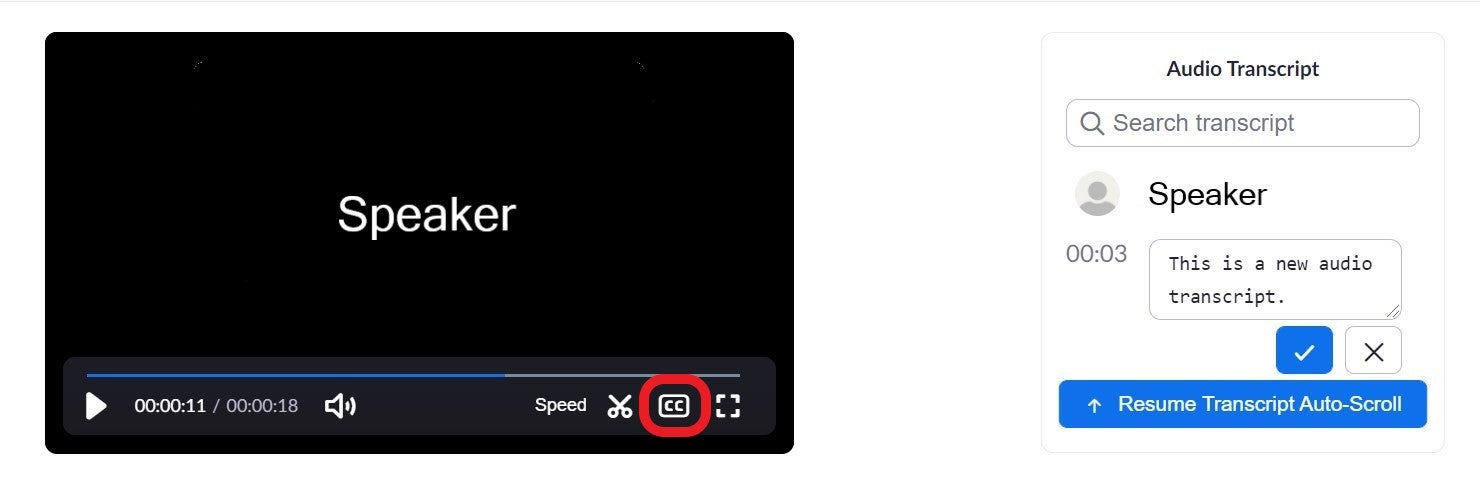Audio transcription automatically transcribes the recorded audio of a meeting or webinar. After the transcript is processed it will appear as a separate file in the list of recorded meetings (VTT file). You can display the transcript text in the video (similar to closed captioning).
The transcript is divided into sections with timestamps. You can edit the text manually for a more accurate transcript.
Audio transcription is only available in English.
Requirements
- Business, Education or Enterprise license with cloud recording enabled.
- Account owner or admin privileges
Enabling Audio Transcription
- Sign into Zoom web portal.
- In the navigation menu, select Settings and then click the Recording Tab.