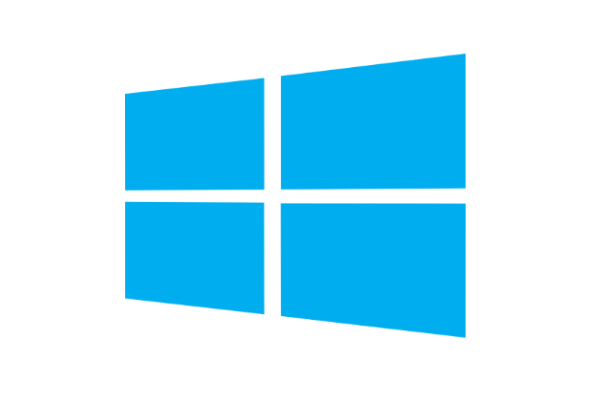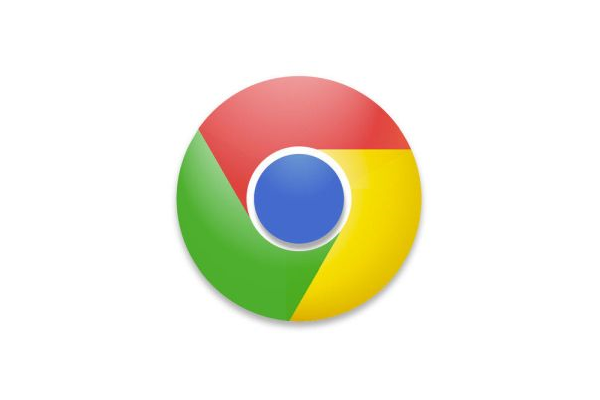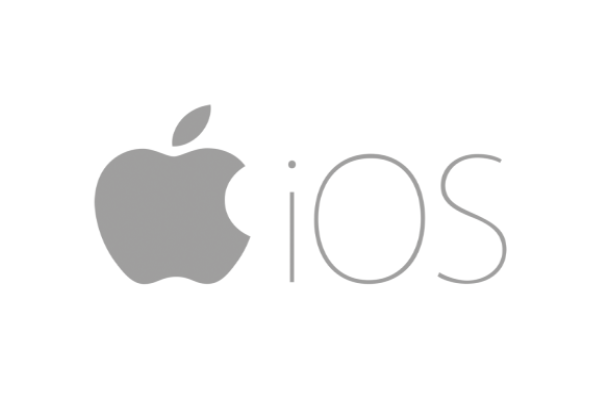Android Accessibility Settings
To Open Accessibility Settings
- Settings App > Accessibility
Or,
- Swipe down from the top of the screen
- Tap the Settings Icon
Pro-Tip:
Android, like ice cream, comes in several flavors which means there is no single look or set of accessibility features. Despite the variety, getting to and finding accessibility features on Android isn't any harder than on other platforms. The same two methods above work for almost any Android device.
Images below were taken from a Google Pixel Android phone. Accessibility features are from version 10+ unless otherwise noted.
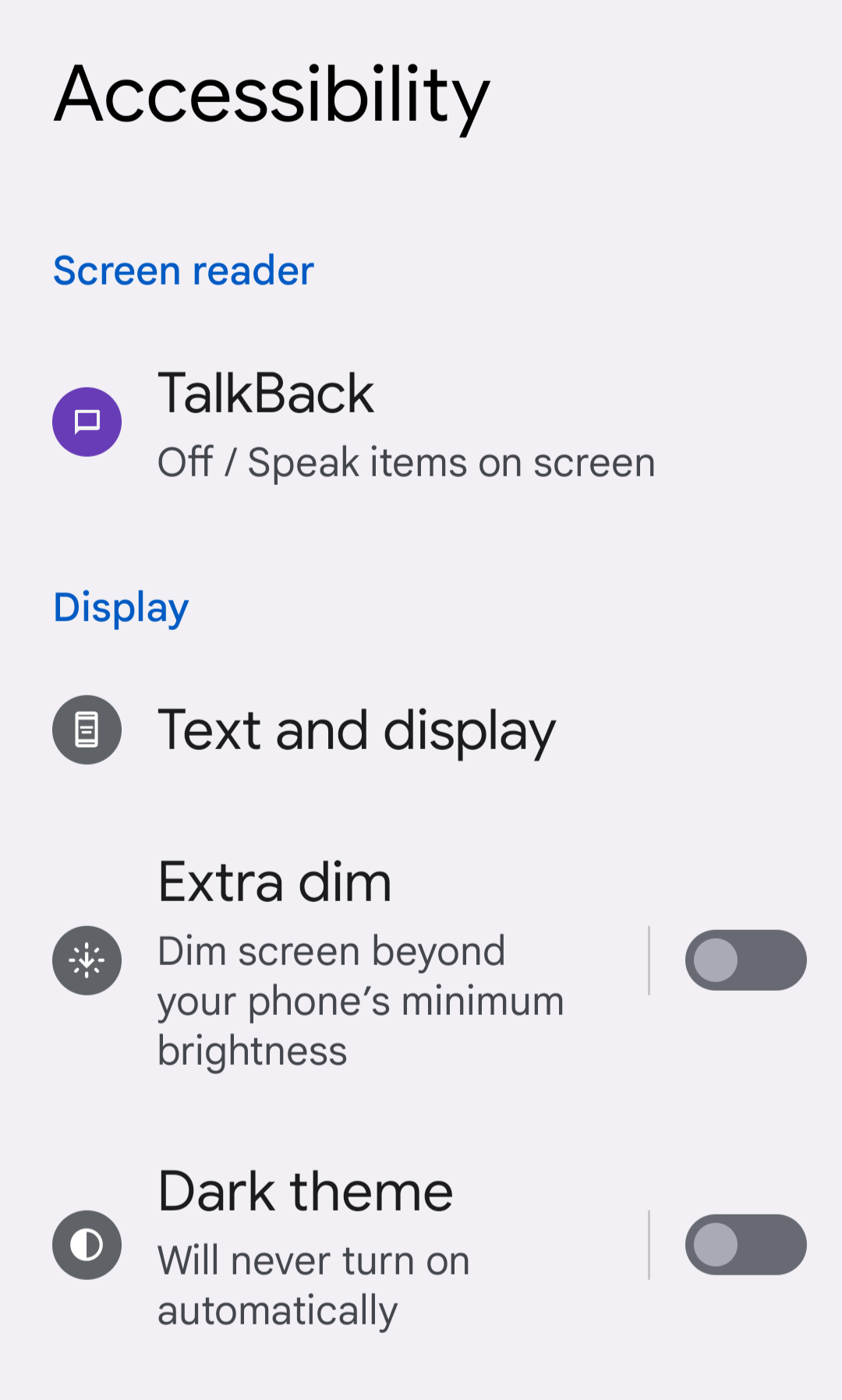
Make Text, Icons and the Pointer Bigger
Make Text Bigger
- Settings > Accessibility > Text and Display
- Select Font Size
- Use the slider to select the preferred text size
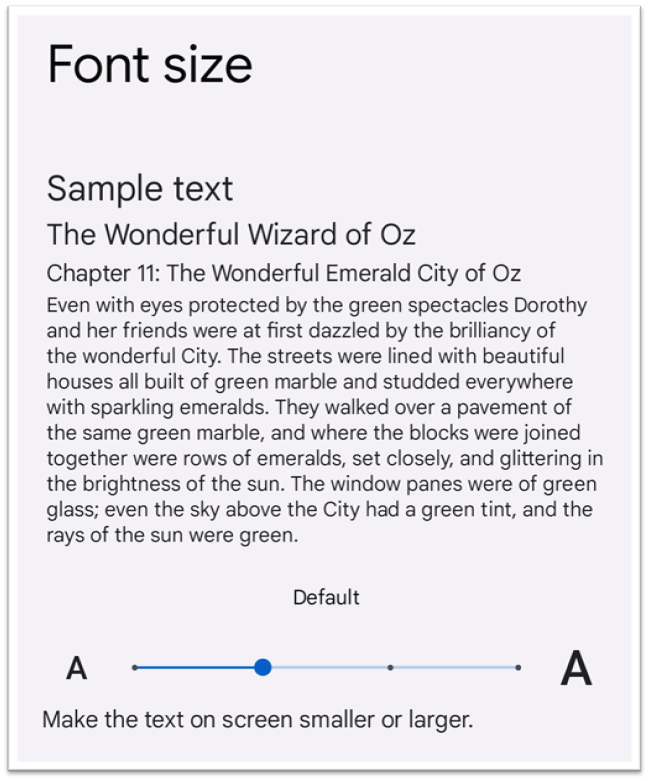
Tips & Notes
Text size adjustments can also be made in Settings > Display > Font Size.
- See also: Google support page for Larger Text
Make Everything Bigger
- Settings > Accessibility > Text and Display
- Select Display Size
- Use the slider to select the preferred display size
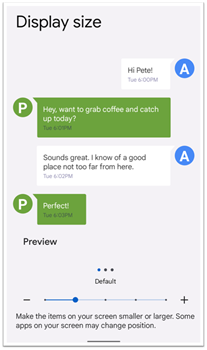
Tips & Notes
Display sizing makes everything on the screen look bigger but can make less information available on the screen requiring more scrolling.
- See also: Google support page for Display Size
Make the Pointer Bigger
- Settings > Accessibility > Text and Display
- Adjust the Large Mouse Pointer toggle
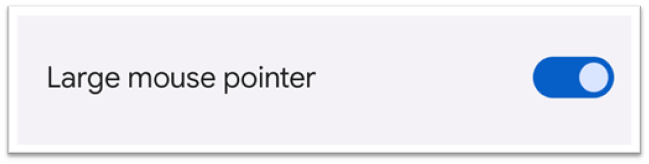
Tips & Notes
The large mouse pointer settings applies when a Bluetooth mouse is connected to the Android device. Android does not offer options for pointer color or speed adjustments.
- See also: Google support page for the large mouse pointer
Adjust Colors and Contrast
Activate High Contrast Text
- Settings > Accessibility > Text and Display
- Adjust the Increase Contrast toggle
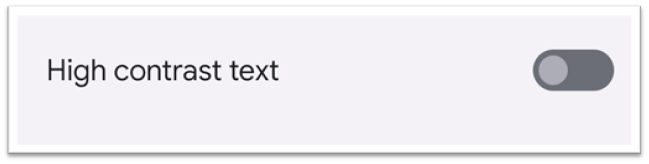
Tips & Notes
High contrast text slightly increases the contrast of text to make them easier to see and read. Other user interface elements such as toggles, and icons and buttons are not affected.
- See also: Google support for High Contrast Text
Apply Color Filters
- Settings > Accessibility > Text and Display
- Select Color Correction
- Adjust the Color Filters toggle and choose a filter type
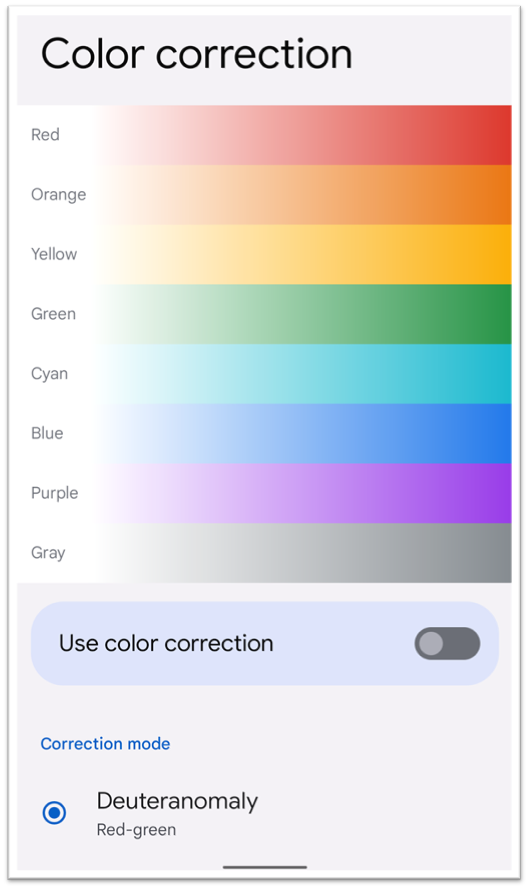
Tips & Notes
Choose from grayscale, color tint, deuteranopia, protanopia, tritanopia.
- See also: Google support for color filters
Enable Dark Theme
- Settings > Display
- Adjust the Dark theme toggle
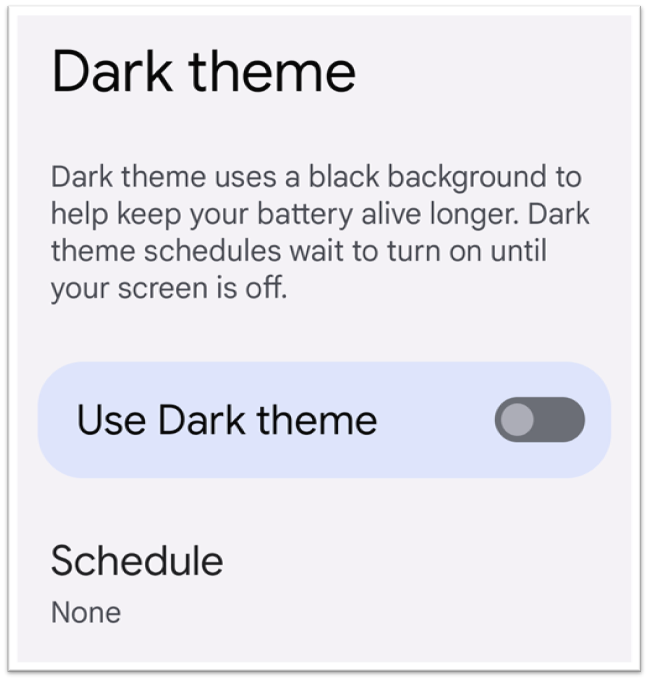
Use Night Light
- Settings > Display
- Select Night Light
- Adjust the Use Night Light toggle
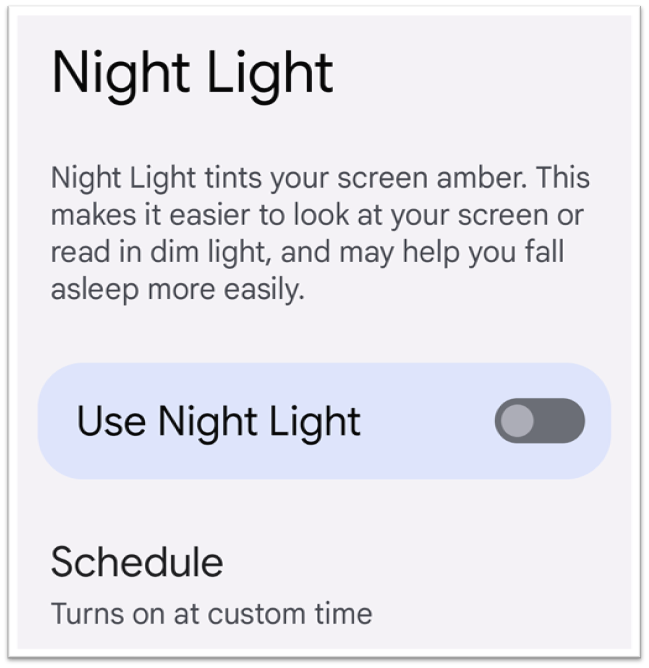
Tips & Notes
Night Light reduces the blue light emitted from the computer screen. Reducing blue light may reduce eye strain when used in dimly lit or dark settings.
- See also: Google support for night light
Turn on Extra Dim
- Settings > Accessibility > Text and Display
- Select Extra Dim
- Adjust the Make screen extra dim toggle
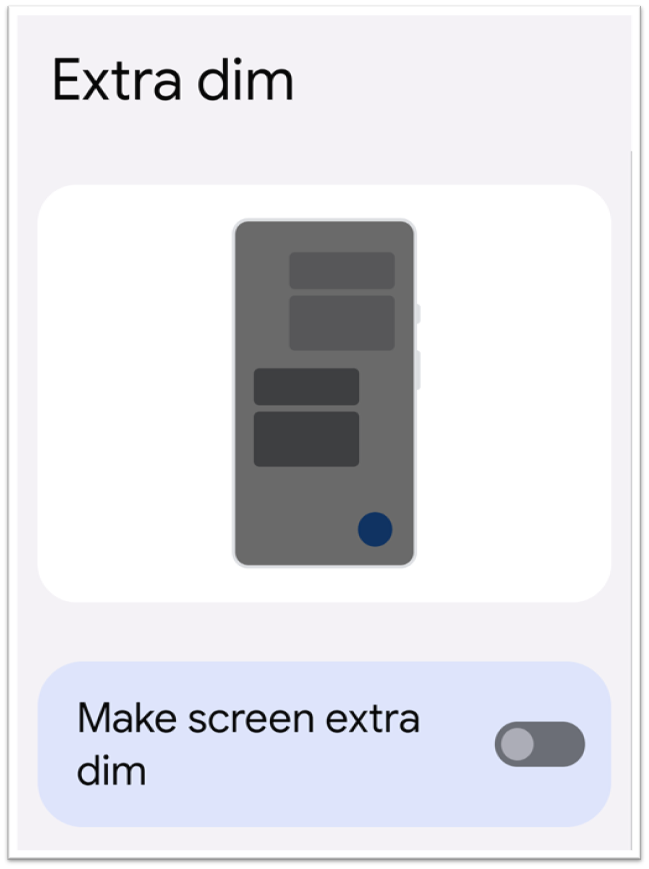
Tips & Notes
Night Light reduces the blue light emitted from the computer screen. Reducing blue light may reduce eye strain when used in dimly lit or dark settings.
- See also: Google support for Night Light
Try Color Inversion
- Settings > Accessibility > Text and Display
- Select Color Inversion
- Adjust the Use color inversion toggle
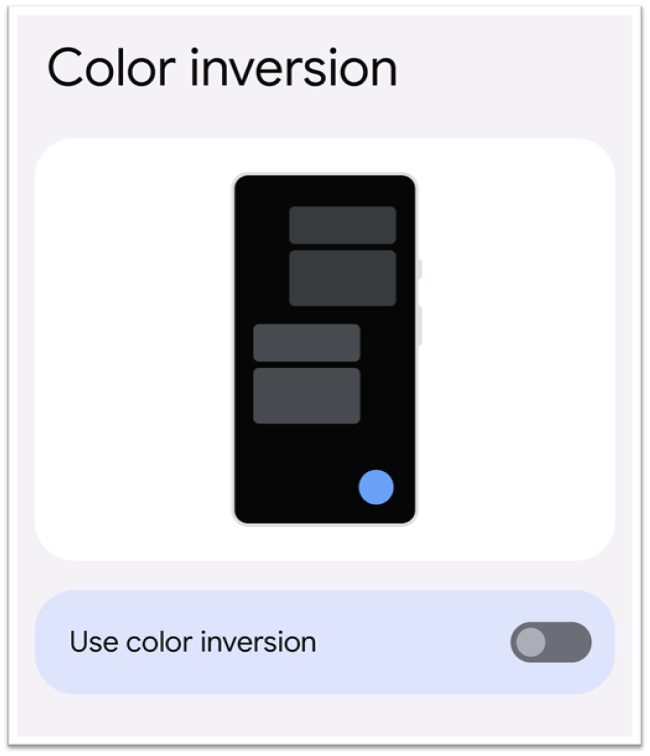
Tips & Notes
Color Inversion reverses the colors of the display. It can make light displays dark and dark displays light. Changes also apply to images, media and everything else that appears on the screen.
- See also: Google support for color inversion
- Per app setting: iOS 15+.
Magnify Apps and Text or Use a Screen Reader
Use Magnification
- Settings > Accessibility
- Select Magnification
- Adjust the Magnification shortcut toggle
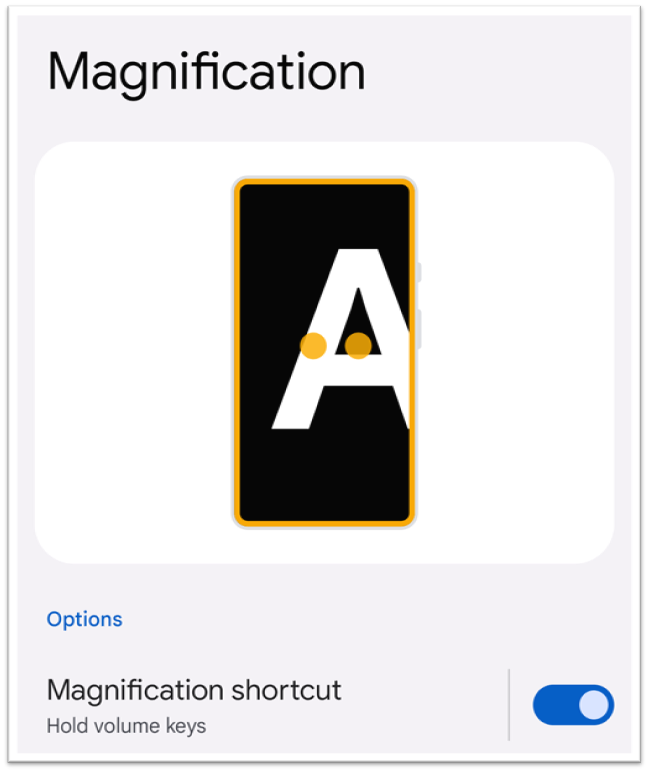
Tips & Notes
Zoom can enlarge the entire screen, or parts of it as needed. Options can be adjusted using the Zoom style selector in the Zoom settings area.
- See also: Apple support page for Zoom
Use the Built-In Screen Reader
- Settings > Accessibility
- Select VoiceOver
- Adjust the VoiceOver toggle
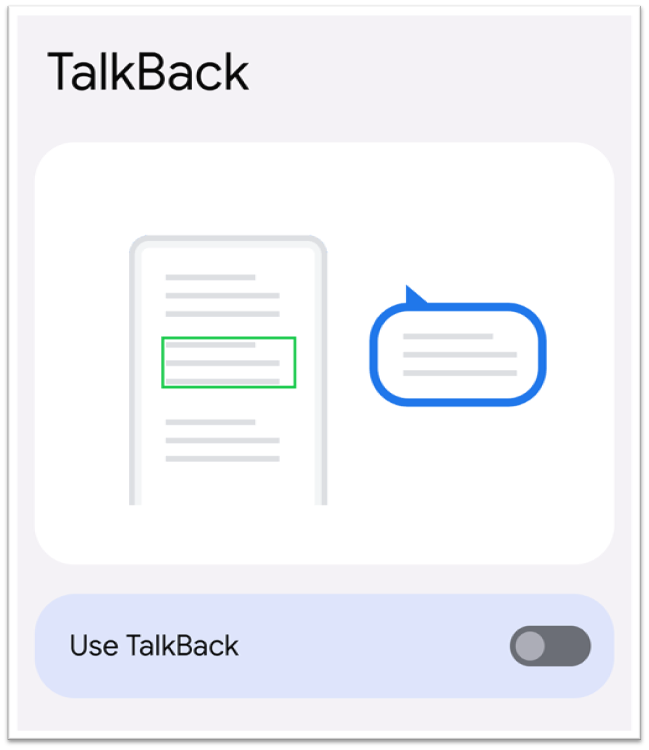
Tips & Notes
TalkBack is a screen reader designed to support individuals who are blind or who have limited vision.
- See also: Google support for TalkBack
Audio Adjustment and Captioning
Use Sound Amplifier with Headphones
- Settings > Accessibility
- Select Sound Amplifier
- Select Open Sound Amplifier
- Select a frequency range and adjust the level of boost
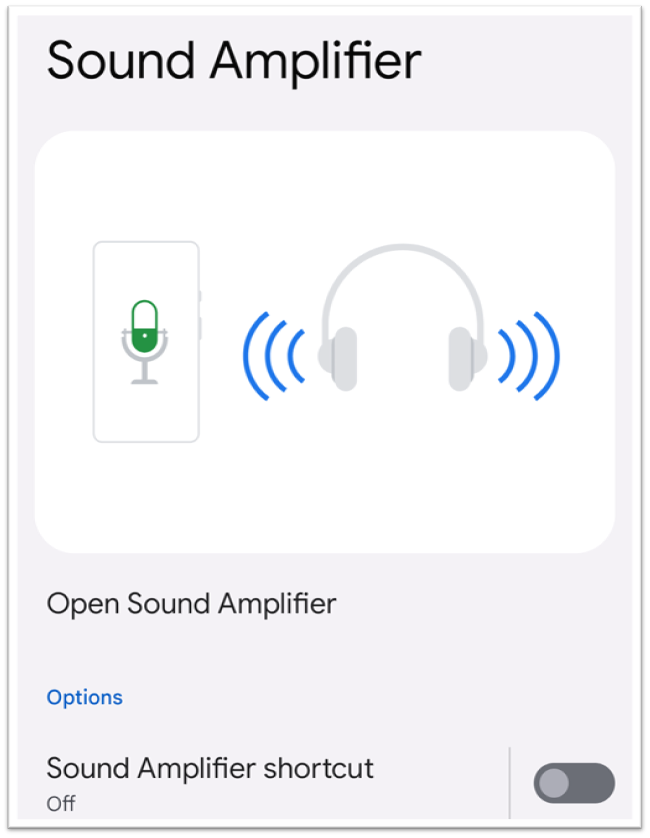
Tips & Notes
Sound amplifier uses the Android device's microphone to amplify certain sound frequencies when wearing wired or Bluetooth headphones. The feature can amplify either environmental sounds, or sounds played on the device.
- See also: Google support for sound amplifier
Be Alerted to Background Sounds
- Settings > Accessibility
- Select Sound Notifications
- Select Settings
- Adjust the Sound Notifications toggle
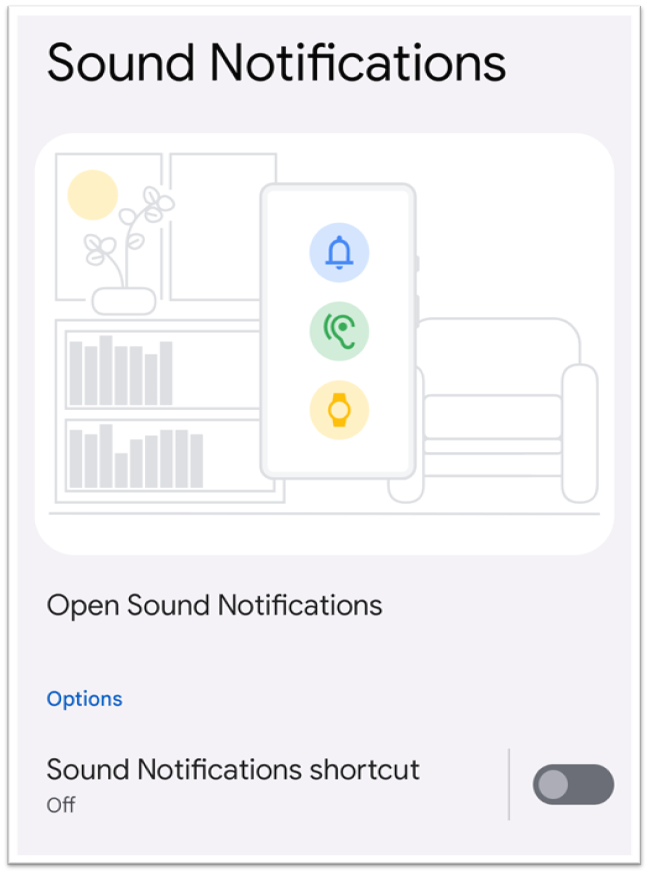
Tips & Notes
Android devices can listen for certain sounds in the background such as alarms or babies crying then provide a visual alert. .
- See also: Google support for sound notification
Activate Mono Audio
- Settings > Accessibility > Audio/Visual
- Select Audio adjustment
- Adjust the Mono audio toggle
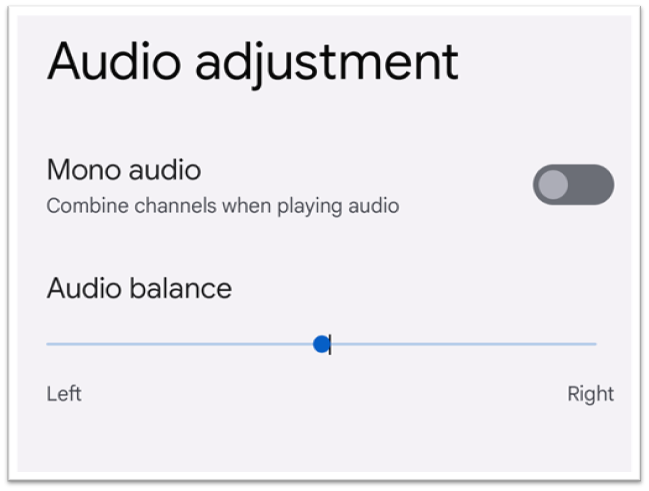
Tips & Notes
Mono audio may improve the listening experience for individuals who have significantly better hearing in one ear by combining the left and right audio channels into one channel.
- See also: Google support for mono audio
Use Live Caption
- Settings > Accessibility
- Select Live Caption
- Adjust the Use live caption toggle
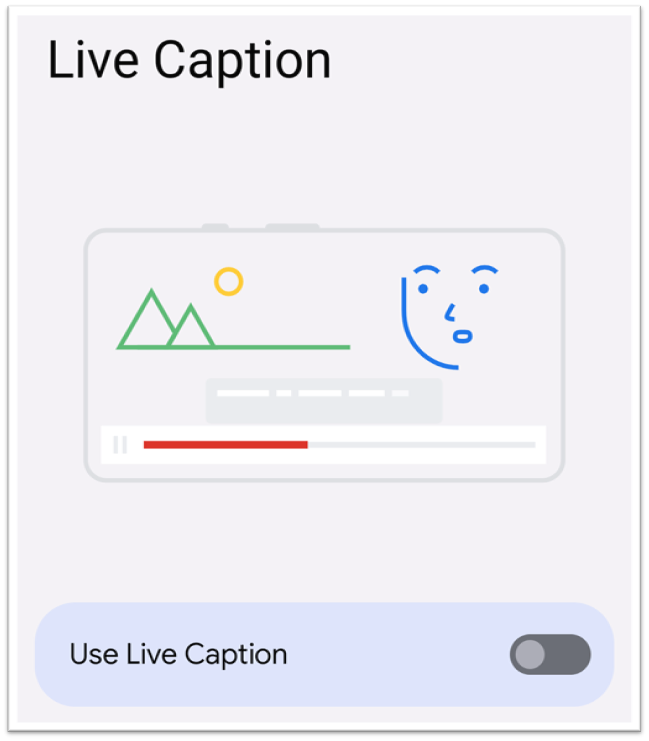
Tips & Notes
Live captions provides automatic captions for any speech in media or in calls on an Android device.
- See also: Google support for live caption
Turn on Live Transcribe
- Settings > Accessibility
- Select Live Transcribe
- Select Open Live Transcribe
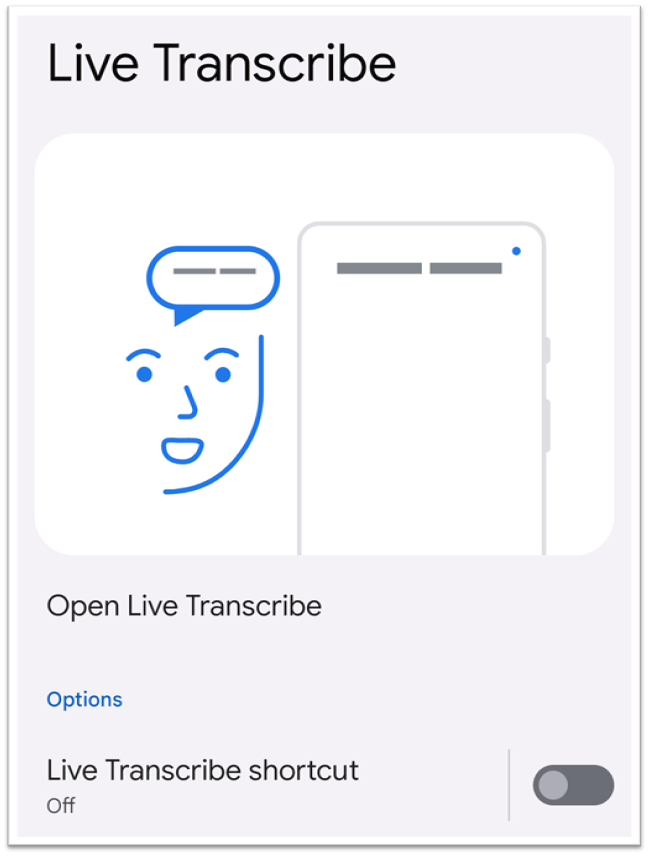
Tips & Notes
Live Transcribe shoe speech as text on the screen during conversations. You can also type text on the screen to reply during a conversation.
- See also: Google support for live transcribe
Adjust How Captions are Presented
- Settings > Accessibility
- Select Caption preferences
- Adjust appearance of the caption's background
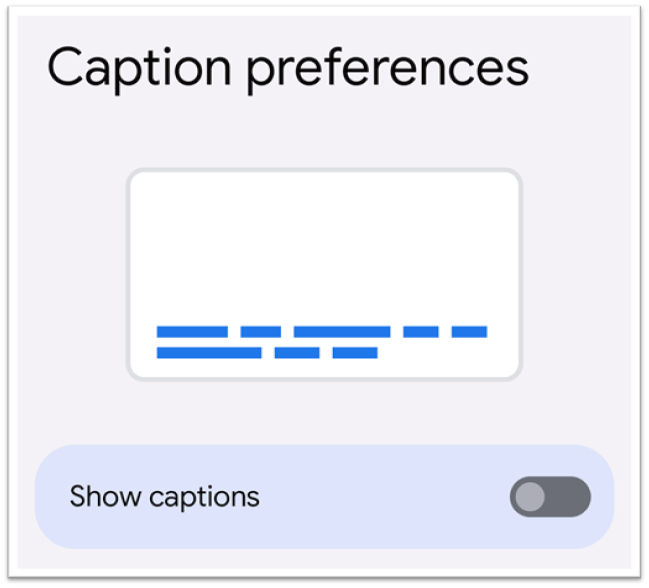
Tips & Notes
The closed captions settings provide several options for displaying captions for individuals who are deaf or hard of hearing. Captions can also be useful for people in noisy environments or who otherwise have difficulty listening. Options include adjusting the color, size, style and presentation of the caption text and its background.
Enable Real-time Text calls
- Phone App > Ellipses
- Select Settings
- Select Accessibility
- Adjust the Real-time text (RTT) call toggle
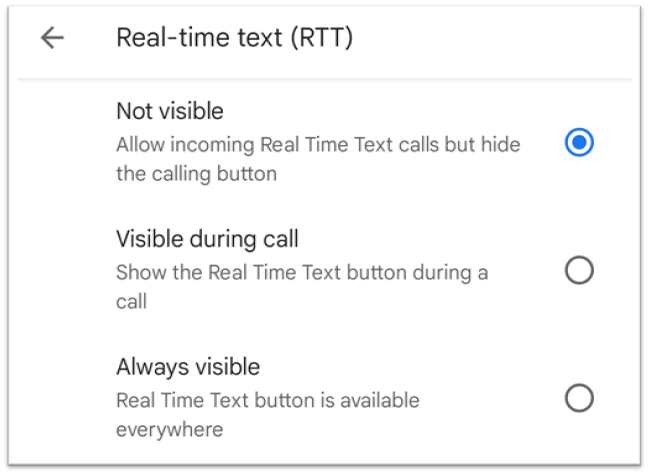
Tips & Notes
RTT settings may vary from device to device and are only available on phones or devices with mobile calling capability. Consult your device's owners manual for more specific instructions.
- See also: Google support for RTT
Hands-free Dictation and Voice Control
Enable Voice Typing
Enabled by default on most Android devices.
- Gboard > overflow menu
- Select Settings
- Select Voice typing
- Adjust the Use voice typing toggle
Instructions are for devices using Google's default keyboard app - Gboard.
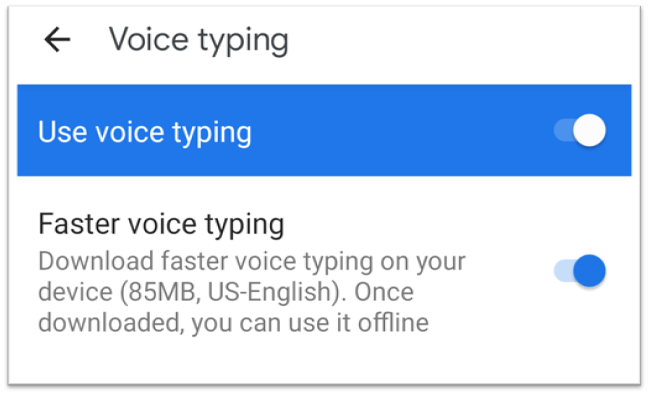
Tips & Notes
The Android device must be connected to the internet to use voice typing.
Turn on Voice Control
- Settings > Accessibility
- Select Voice Access
- Adjust the Use voice access toggle
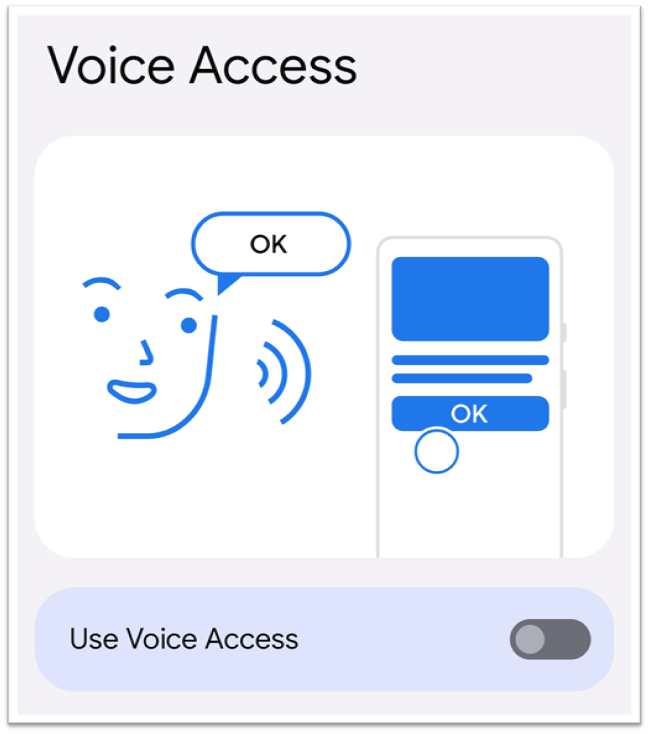
Tips & Notes
Voice Access is designed for people who need assistance operating the computer by voice and requires some training to use effectively. Use dictation instead for more limited assistance with typing.
- See also: Google support for voice access
Touch, External Keyboard and Mouse Settings
Use One Hand Mode
- Settings > Accessibility
- Select System controls
- Select One-handed mode
- Adjust the Use one-handed mode toggle
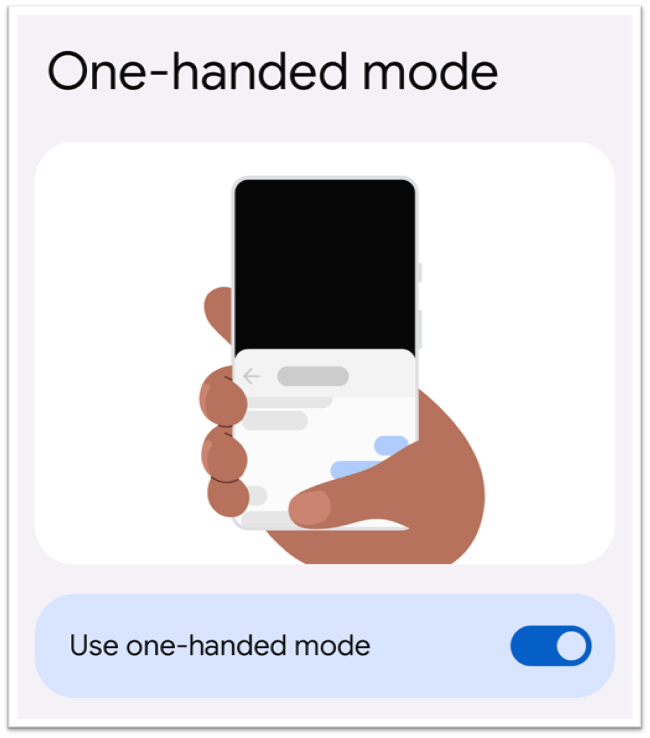
Tips & Notes
One-handed mode pulls the top of the screen in reach when a swipe down gesture is detected at the bottom edge of the display.
Explore Timing Controls
- Settings > Accessibility
- Select Timing controls
- Select Touch & hold delay
- Choose a preferred touch and hold delay
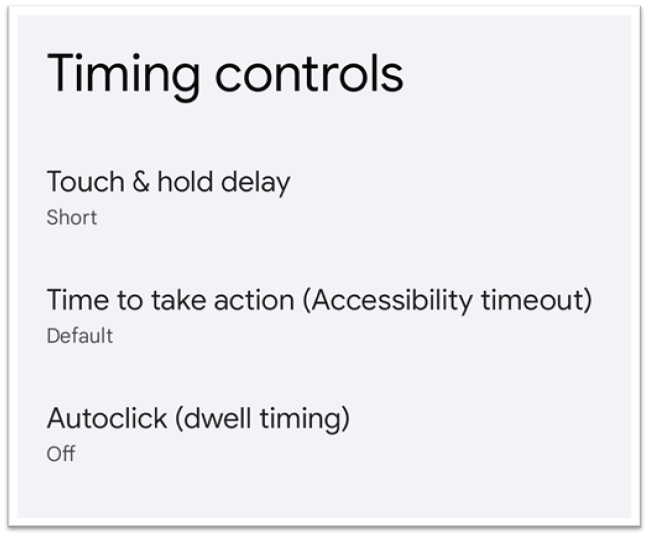
Tips & Notes
Timing controls enable adjustment to the duration of the long press gesture. Longer durations can minimize accidental activation of the context menu when trying to tap on the screen.
- See also: Google support for touch and hold delay
Enable Switch Access
- Settings > Accessibility
- Select Switch Access
- Adjust the Use switch access toggle
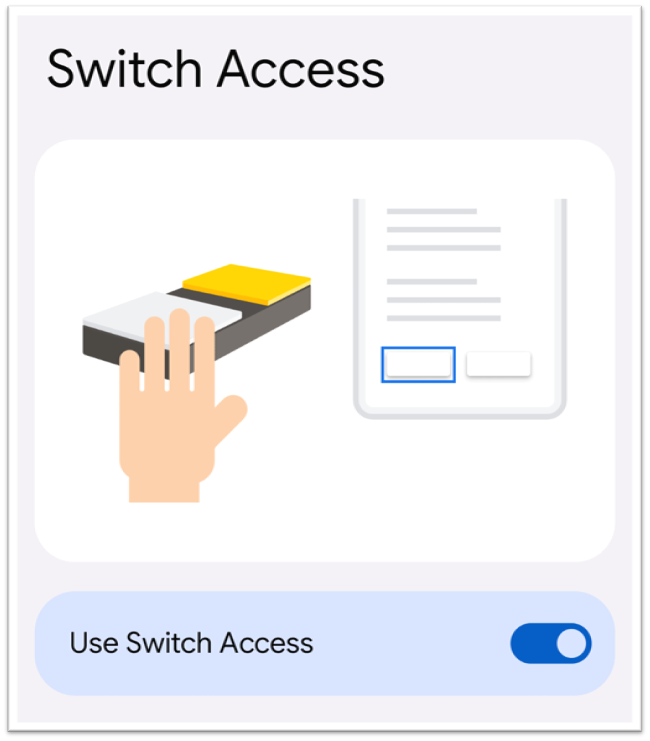
Tips & Notes
Switch access allows an individual with significantly limited movement to operate an Android device using one or more external capability switches.
- See also: Google support for switch access
Turn on Autoclick
- Settings > Accessibility
- Select Timing controls
- Select Autoclick (dwell timing)
- Select duration to wait for the auto click
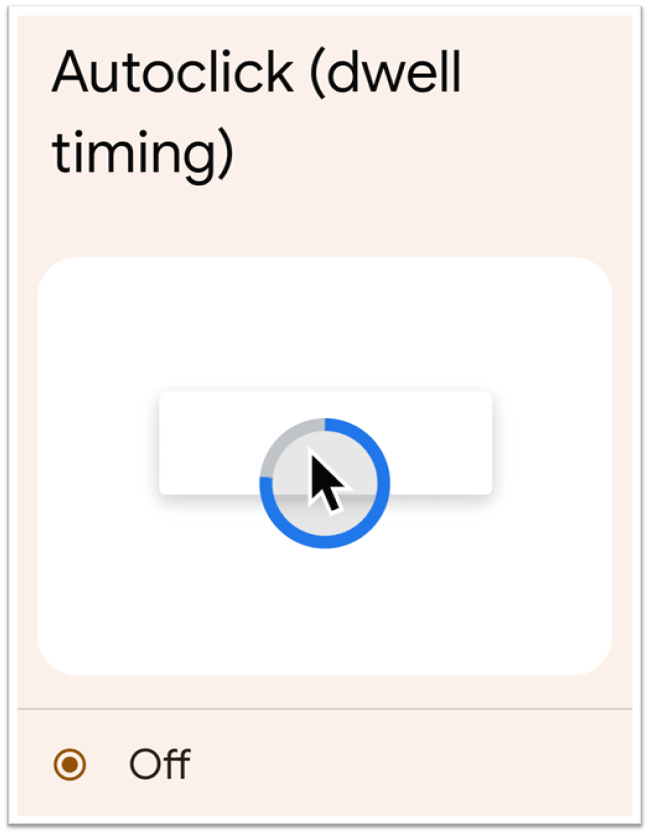
Tips & Notes
Autoclick sets a dwell duration after the mouse pointer stops moving before sending a click to the screen. This feature is frequently used when controlling the an Android device with an external mouse or wheelchair joystick.
Use Camera Switches
- Settings > Accessibility
- Select Switch access
- Select Settings
- Select Camera Switch settings
- Adjust the Use Camera Switches toggle
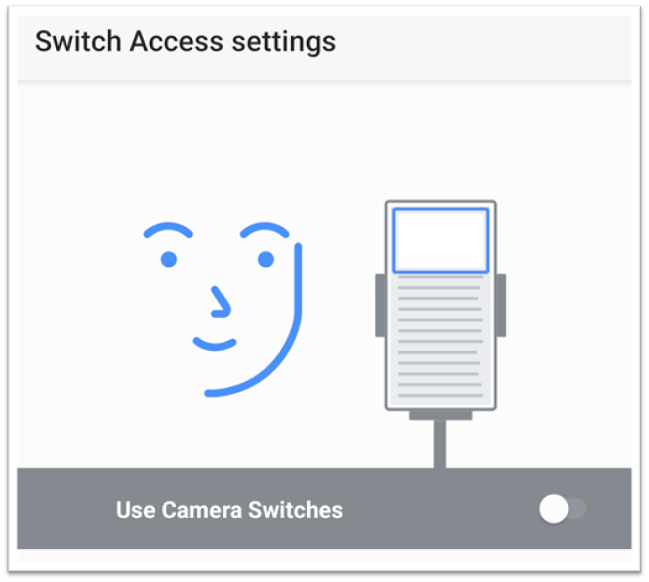
Tips & Notes
The camera switches feature uses the front camera on an Android device to look for certain facial gestures such as a smile or glance left to perform switch operations or gestures.
- Android 12+
Support Focus, Reading and Writing
Configure Focus Settings
- Settings > Digital Wellbeing & parental controls
- Select Focus mode
- Set a schedule and tap the Turn on now button
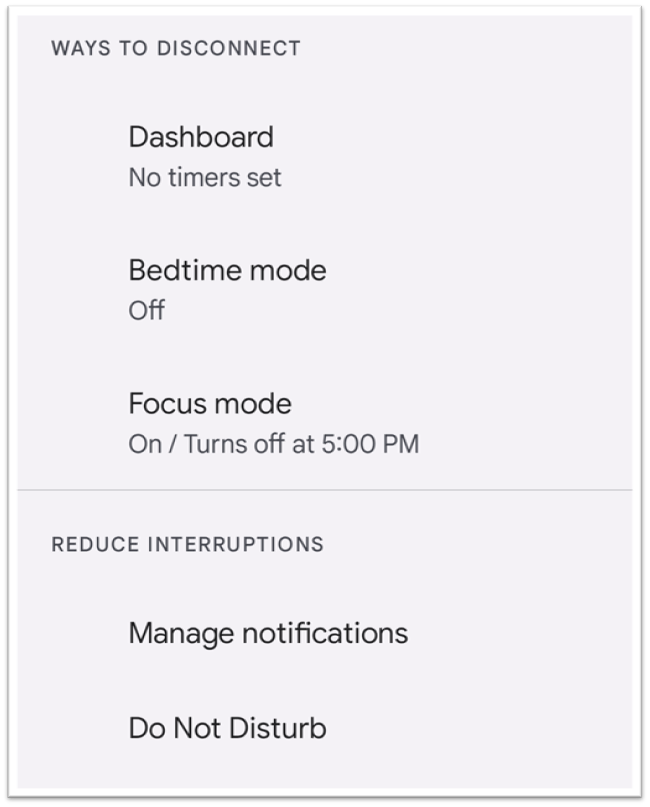
Tips & Notes
Focus mode is part of a suite of tools available on Android devices to limit distractions and interruptions. Focus mode enables pausing of apps and silencing notificaitons.
- See also: Google Android's digital welling site
Enable Speak Selection
- Settings > Accessibility
- Select Select to Speak
- Adjust the Select to Speak shortcut toggle
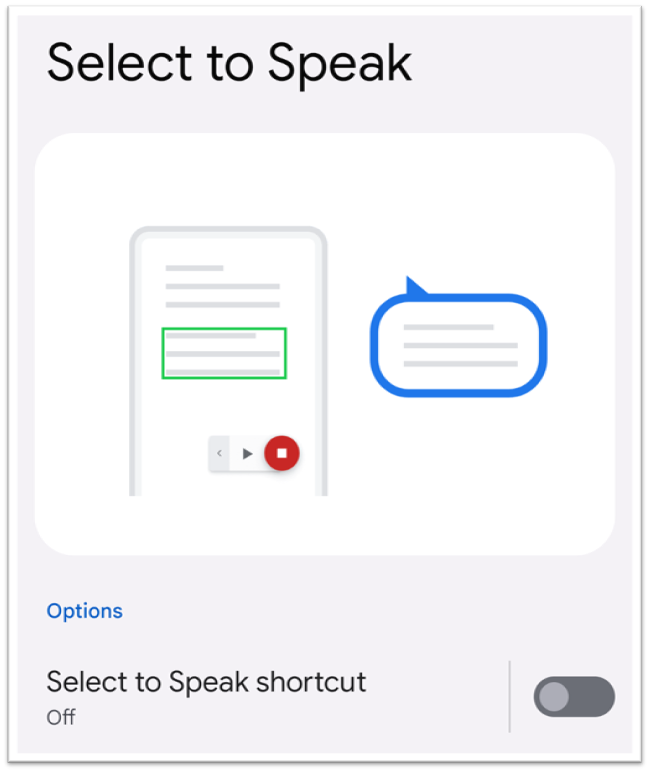
Tips & Notes
Speak selected text enables tapping on text on the screen to have it read aloud.
- See also: Google support for select to speak
Use App Pinning
- Settings > Security
- Select App pinning
- Adjust the Use app pinning toggle
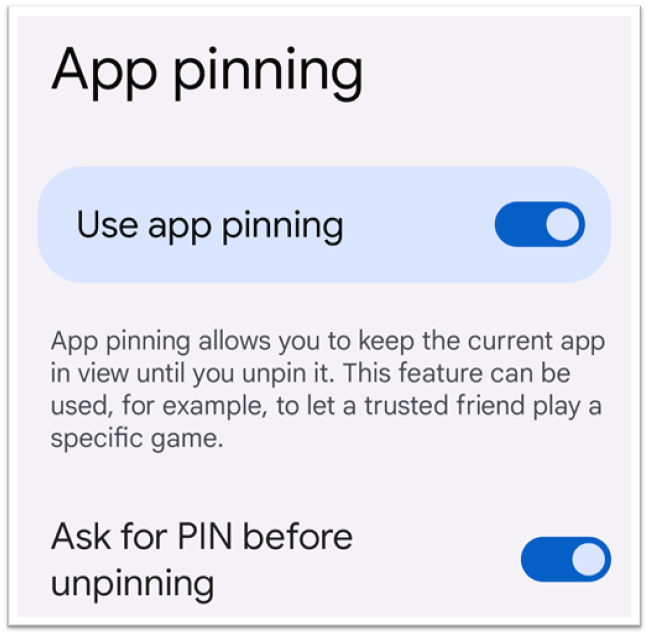
Tips & Notes
App pinning restricts an Android device to a single app.
- See also: Google support for app pinning
Center for Inclusive Design and Engineering (CIDE)
CU Denver
The Hub, Bioengineering
1224 5th Street
Suite 130
Denver, CO 80204
303-315-1280
Sponsored Programs
Engage with Our Center
Need Assistance?
CMS Login