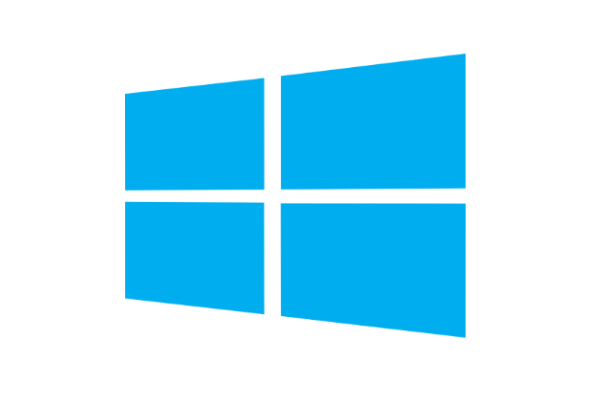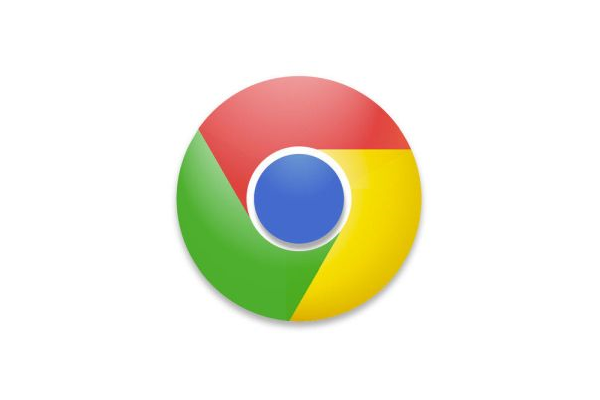To Open Accessibility Settings
- Settings App > Accessibility
Pro-Tip:
Display and Text Size settings can now be adjusted on a per-app basis in iOS 15. Go to Settings > Accessibility and select Per App Settings.
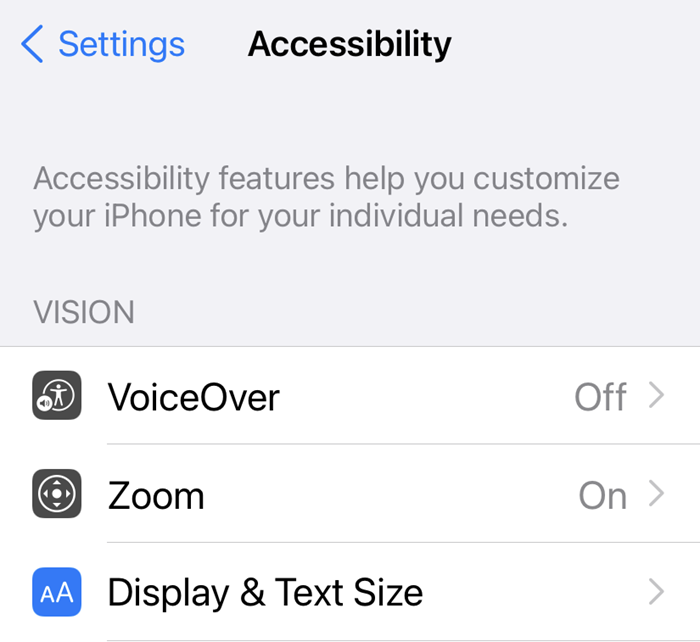
Make Text, Icons and the Pointer Bigger
Make Text Bigger
- Settings > Accessibility > Display and Text Size> Larger Text
- Adjust the Larger Accessibility Sizes Toggle
- Use the slider to select the preferred text size
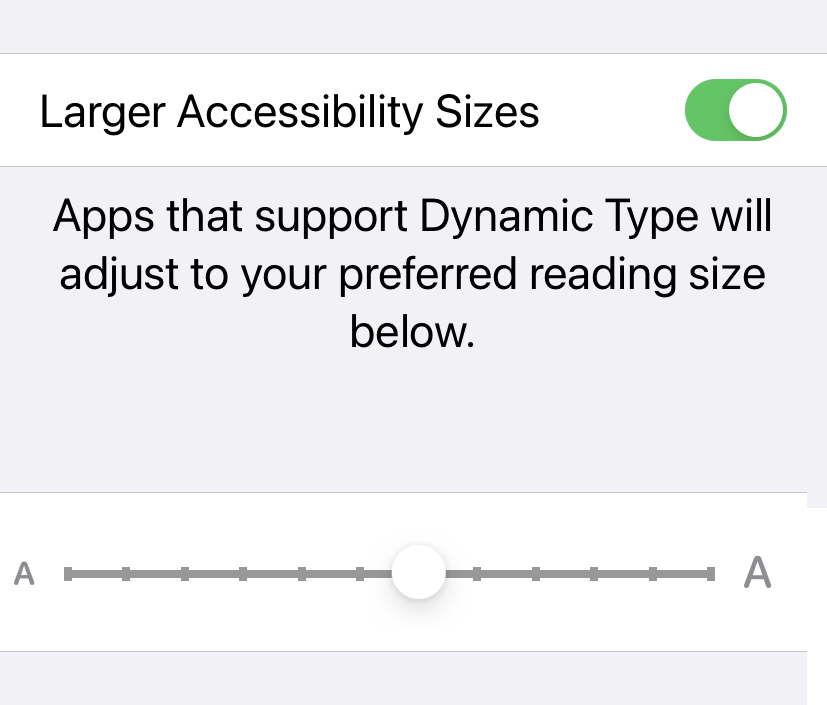
Tips & Notes
Text size adjustments can also be made in Settings > Display & Brightness > Text Size, however the larger accessibility sized options are only available from the accessibility settings area.
- See also: Apple support page for Larger Text
- Per app setting: iOS 15+.
Make Everything Bigger
- Settings > Display & Brightness
- Select View
- Select Zoom
- Select Set
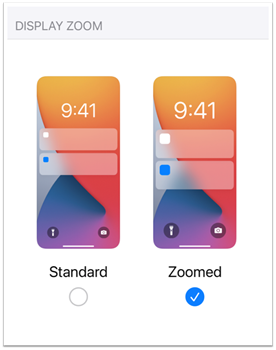
Tips & Notes
Display scaling makes everything on the screen look bigger but can make less information available on the screen requiring more scrolling. Using the Zoomed view requires a restart.
- See also: Apple support page for Display Zoom
Adjust Colors and Contrast
Increase Contrast
- Settings > Accessibility > Display & Text Size
- Adjust the Increase Contrast toggle
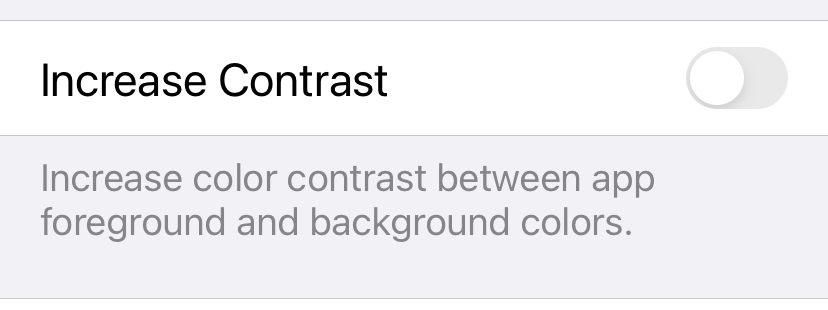
Tips & Notes
Increased contrast slightly increases the contrast of text and user interface elements such as toggle, and icons to make them easier to see and read.
- See also: Apple support page for Increased Contrast
- Per app setting: iOS 15+.
Apply Color Filters
- Settings > Accessibility > Display & Text Size
- Select Color Filters
- Enable the Color Filters toggle and choose a filter type
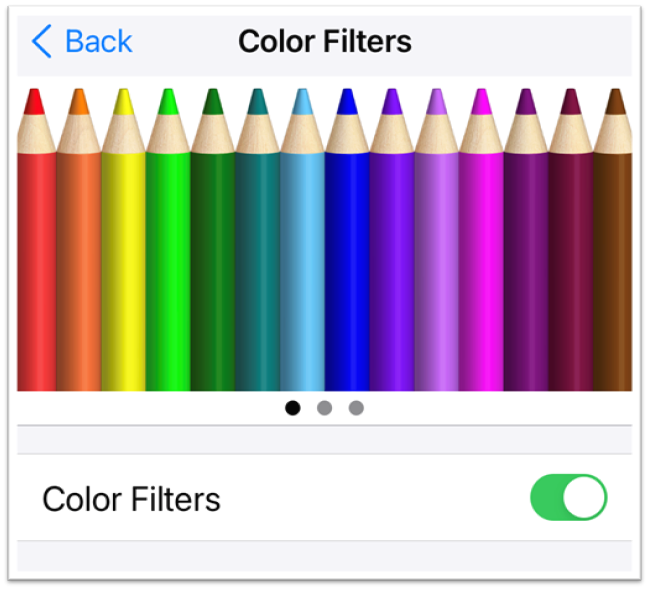
Tips & Notes
Choose from grayscale, color tint, deuteranopia, protanopia, tritanopia.
- See also: Apple support page for Color Filters
- Per app setting: iOS 15+.
Enable Dark Mode
- Settings > Display & Brightness
- Select Dark
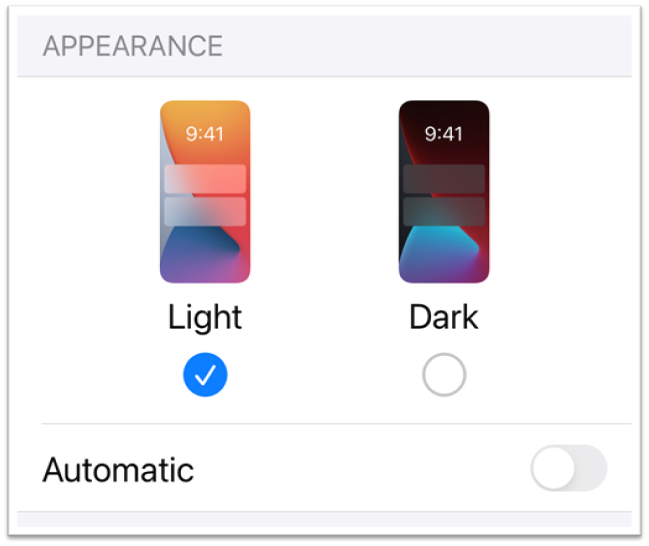
Tips & Notes
Dark mode replaces the standard light background & dark text system theme with a dark background light text theme which can make text easier to read for some individuals and may reduce eyestrain.
- See also: Apple support page for Dark Mode
Use Night Shift
- Settings > Display & Brightness
- Select Night Shift
- Schedule sunset to sunrise or create a custom schedule
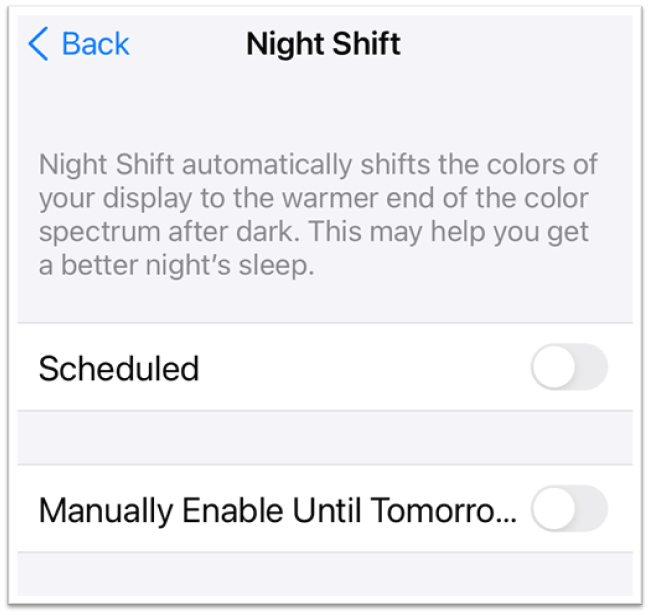
Tips & Notes
Night Light reduces the blue light emitted from the computer screen. Reducing blue light may reduce eye strain when used in dimly lit or dark settings.
- See also: Apple support page for Night Shift
Try Smart Invert
- Settings > Accessibility > Display & Text Size
- Adjust the Smart Invert toggle

Tips & Notes
Smart Invert reverses the colors of the display. It can make light displays dark and dark displays light without affecting images, media and some apps with dark styles.
- See also: Apple support for color invert
- Per app setting: iOS 15+.
Magnify Apps and Text or Use a Screen Reader
Use Zoom to Magnify the Screen
- Settings > Accessibility > Zoom
- Adjust the Zoom toggle
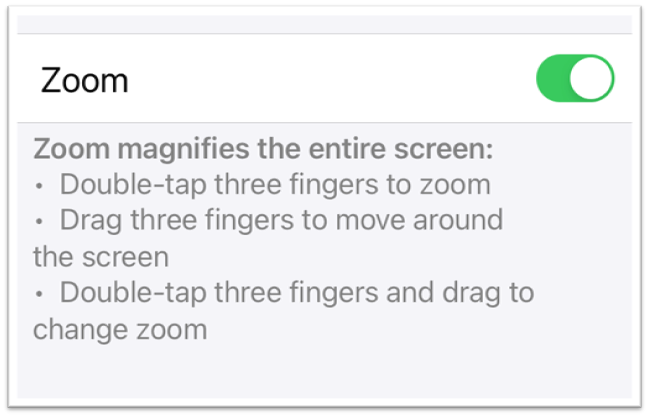
Tips & Notes
Zoom can enlarge the entire screen, or parts of it as needed. Options can be adjusted using the Zoom style selector in the Zoom settings area.
- See also: Apple support page for Zoom
Use the Built-In Screen Reader
- Settings > Accessibility > VoiceOver
- Adjust the VoiceOver toggle
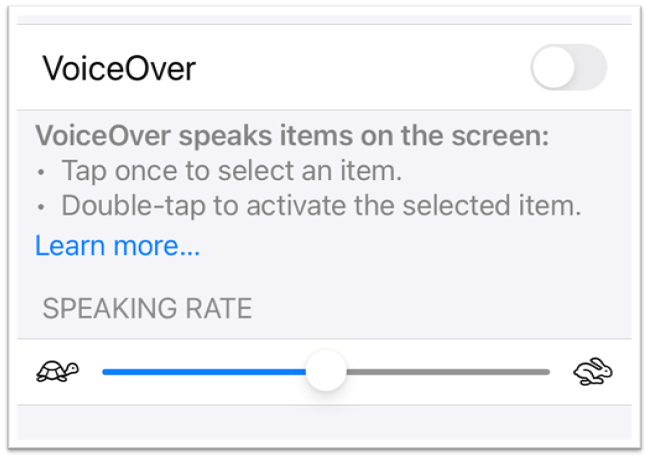
Tips & Notes
VoiceOver is a screen reader designed to support individuals who are blind or who have limited vision.
- See also: Apple support page for VoiceOver
Audio Adjustment and Captioning
Pair Made for iPhone Hearing Aids
- Settings > Hearing Devices
- Select your Hearing Aids from the discovery list
- Select Pair
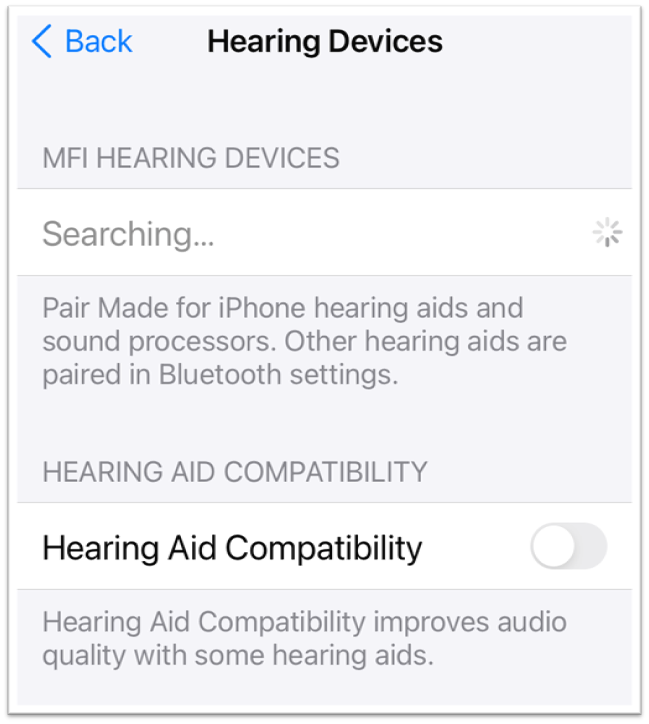
Tips & Notes
Several manufacturers make hearing aids that work with Apple's made for iPhones (MFi) certification. These devices let you stream audio, music and phone calls directly to your hearing aid.
Hear better when using Apple or Beats Headphones
- Settings > Audio Visual
- Select Headphone Accommodations
- Adjust the Headphone Accommodations toggle
- Select a frequency range and adjust the level of boost
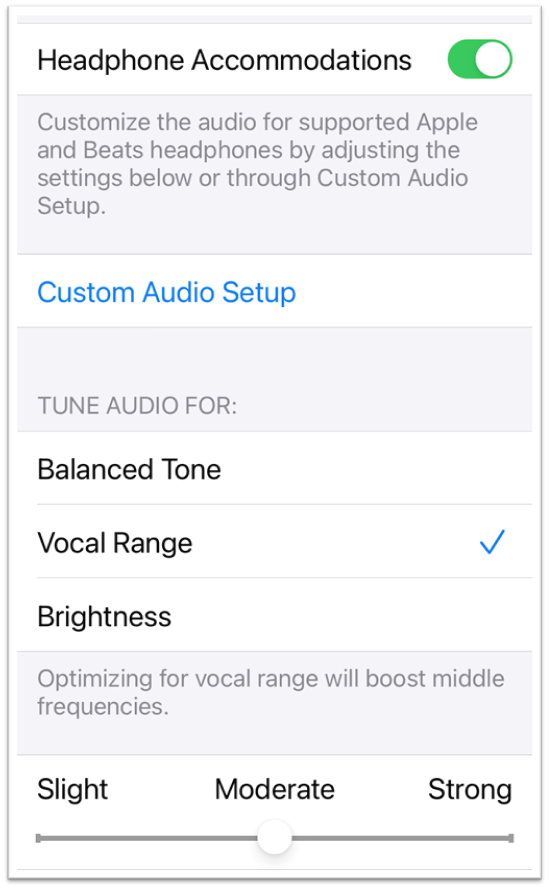
Tips & Notes
Amplify certain sound frequencies when wearing headphones made by Apple.
Use Live Listen with AirPods Headphones
Add Live Listen to the Control Center:
- Settings > Control Center
- Tap Add next to the Hearing button
Turn on Live Listen
- Control Center
- Tap the Ear icon
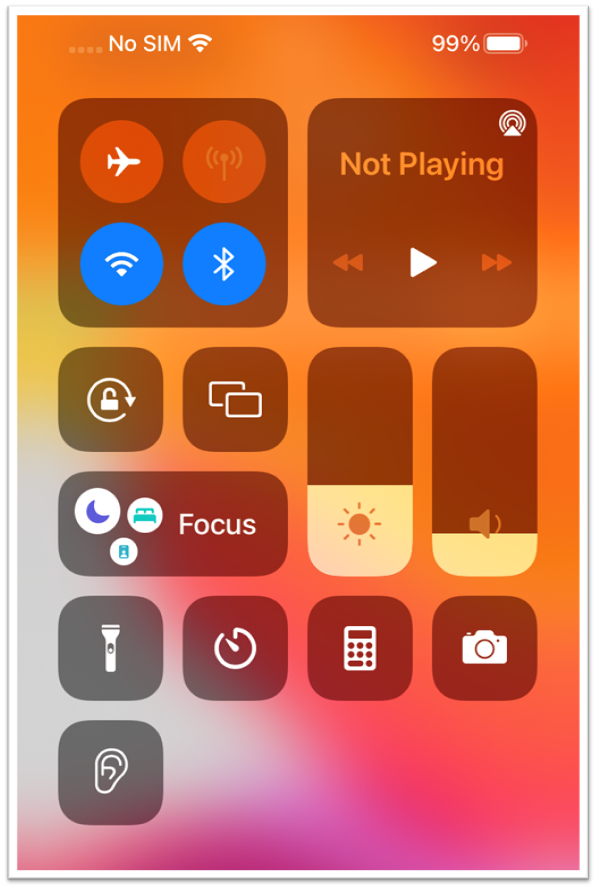
Tips & Notes
Live listen can send sound from your iOS device's microphone directly to your Apple AirPods to make it easier to hear in noisy situations.
- See also: Apple support page for Live Listen
Be Alerted to Background Sounds
- Settings > Sound Recognition
- Adjust the Sound Recognition toggle
- Choose sounds to trigger alerts
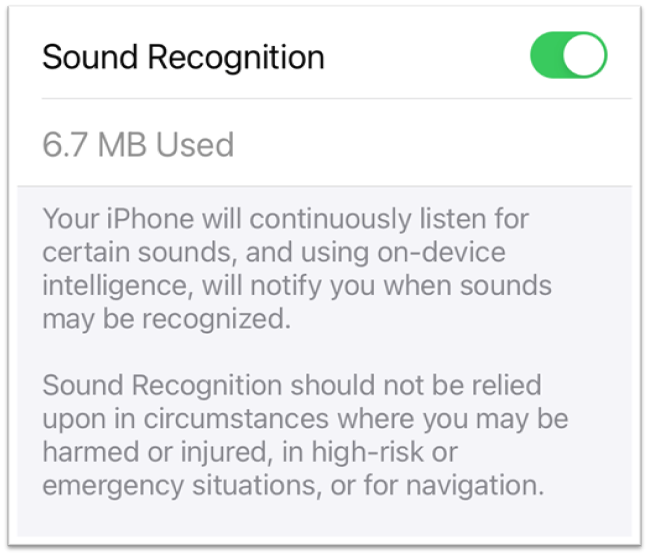
Tips & Notes
iOS devices can listen for certain sounds in the background such as sirens or babies crying then provide a visual alert on the screen.
- See also: Apple support page for Sound Recognition
Activate Mono Audio
- Settings > Accessibility > Audio/Visual
- Adjust the Mono Audio toggle
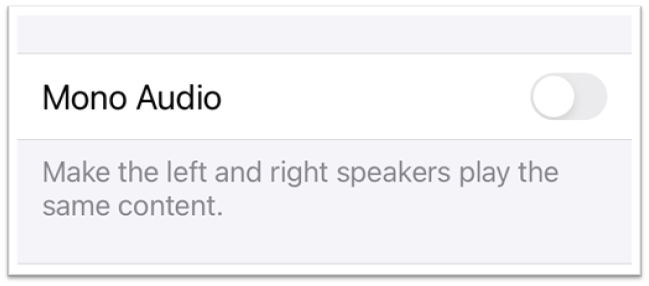
Tips & Notes
Mono audio may improve the listening experience for individuals who have significantly better hearing in one ear by combining the left and right audio channels into one channel.
- See also: Apple support page for Mono Audio
Adjust How Captions are Presented
- Settings > Accessibility > Subtitles & Captioning
- Select Style
- Adjust appearance of the caption's background
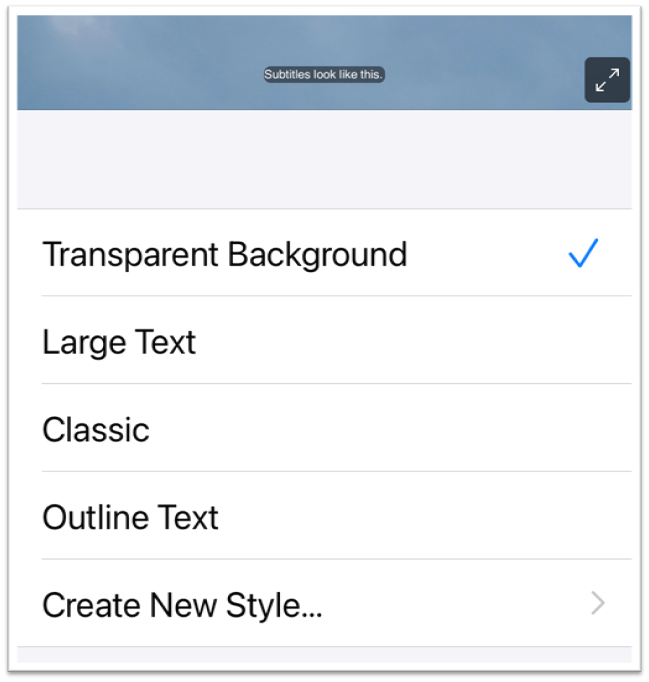
Tips & Notes
The closed captions settings provide several options for displaying captions for individuals who are deaf or hard of hearing. Captions can also be useful for people in noisy environments or who otherwise have difficulty listening. Options include adjusting the color, size, style and presentation of the caption text and its background.
Enable Real-time Text calls
- Settings > Accessibility > RTT/TTY
- Select Software or Hardware RTT
- Select Relay Number and enter a phone number for RTT/TTY relay calls
Tips & Notes
Use an iPhone to make and receive real-time text calls (US and Canada only)
- See also: Apple support page for RTT/TTY
Hands-free Dictation and Voice Control
Enable Dictation
- Settings > General > Keyboard
- Adjust the Enable Dictation toggle
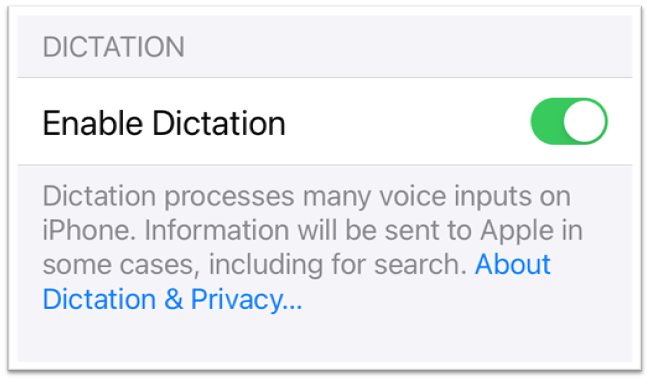
Tips & Notes
The iOS device must be connected to the internet to use dictation.
- See also: Apple support page for Dictation
Turn on Voice Control
- Settings > Accessibility > Voice Control
- Adjust the Voice Control toggle
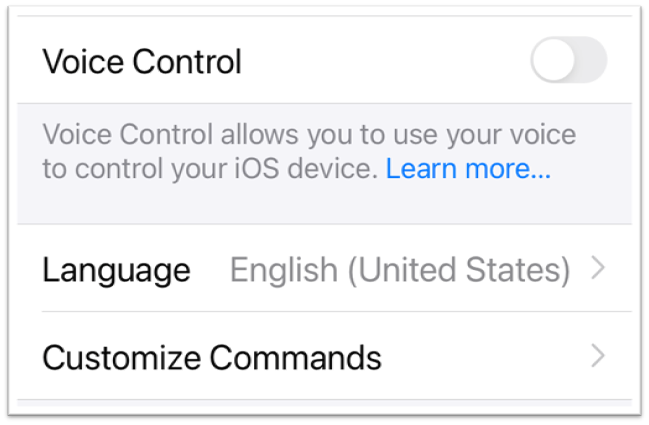
Tips & Notes
Voice control is designed for people who need assistance operating the computer by voice and requires some training to use effectively. Use dictation instead for more limited assistance with typing.
- See also: Apple support page for Voice Control
Touch, External Keyboard and Mouse Settings
Activate Assistive Touch
- Settings > Accessibility > Touch
- Adjust the AsistiveTouch toggle
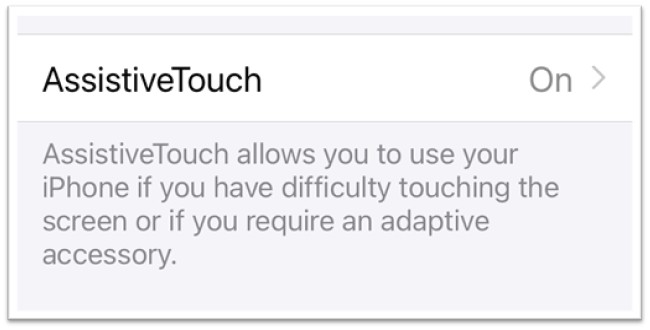
Tips & Notes
AssistiveTouch provides a menu of options including volume adjustments, multi-finger gestures, home, and more that can be operated using a single tap rather than complex gestures.
- See also: Apple support page for AssistiveTouch
Explore Touch Accommodations
- Settings > Accessibility > Touch
- Select Touch Accommodations
- Adjust the Touch Accommodations toggle

Tips & Notes
Touch Accommodations adjusts how the device responds to taps and other gestures making these easier to use for people with more limited dexterity.
Adjust Pointer Control
- Settings > Pointer Control
- Adjust size, speed, color and contrast of the mouse pointer
Only available with an external mouse. See Tips & Notes.
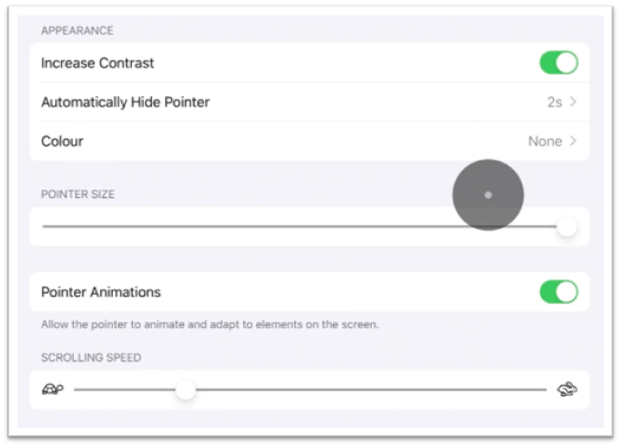
Tips & Notes
An external Bluetooth mouse can be used to control iOS devices. Connect a mouse as follows:
- See also: Apple support page for Pointer Control
Use External Keyboard Control
- Settings > Accessibility > Keyboard
- Select Full Keyboard Access
- Adjust the Full Keyboard Access toggle
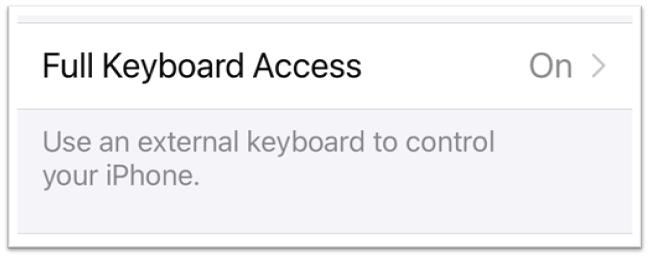
Tips & Notes
An external Bluetooth keyboard can be used to control iOS devices. Connect a keyboard as follows:
- Settings > Bluetooth
- Put the Bluetooth keyboard in pairing mode
- Choose the keyboard from the discovery list
The keyboard control feature maps keyboard keys and shortcuts to specific iOS controls such as opening the control center, opening apps, and going home.
Adjust External Keyboard Settings
- Settings > Accessibility > Keyboards
- Select settings for Sticky Keys, Repeat Keys and Slow Keys
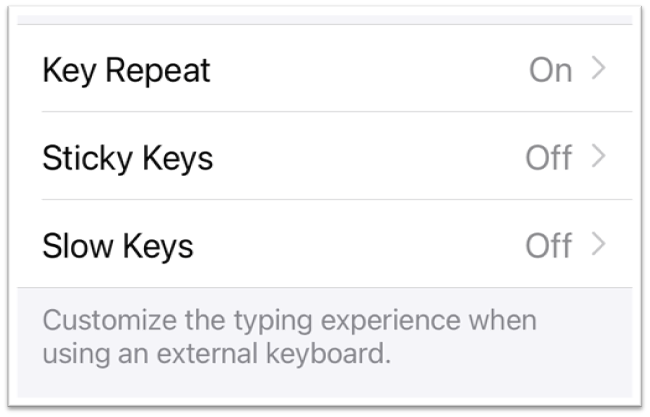
Tips & Notes
The typing behavior when using an external keyboard can be adjusted in several ways.
- Sticky Keys enables one handed activation of multi-key combinations such as Command + P (print) or Command + Tab (switch windows). The feature holds down each system key (Command, Option, Shift or Control) until an alpha-numeric key is pressed.
- Slow Keys lengthens the time between key press and activation and may be useful for people who have difficulty targeting keys or who have tremor in their hands.
- Repeat Keys disables or delays the key repeat features to prevent multiple, accidental activations when a key is pressed.
Control the Pointer with the External Keyboard
- Settings > Accessibility > Touch
- Select AssistiveTouch
- Select MouseKeys
- Adjust the MouseKeys toggle
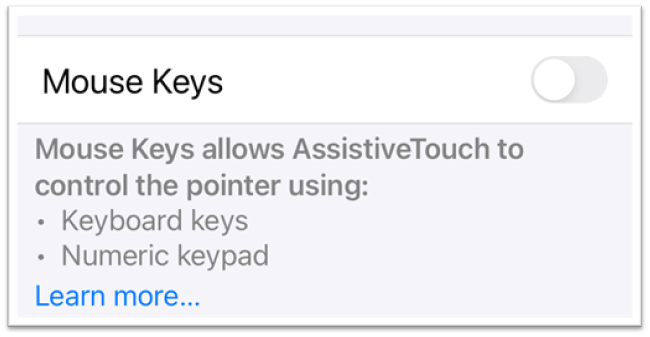
Tips & Notes
Allows control of the mouse using the numeric keypad on an external keyboard.
- See also: Apple support page for Mouse Keys
Enable Switch Control
- Settings > Accessibility > Switch Control
- Adjust the Switch Control toggle
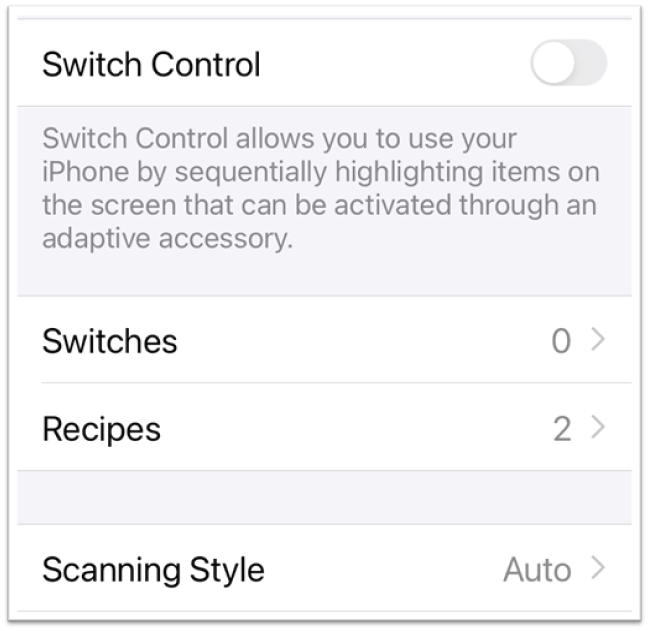
Tips & Notes
Switch control allows an individual with significantly limited movement to operate an iOS device using one or more external capability switches.
- See also: Apple support page for Switch Control
Support Focus, Reading and Writing
Configure Focus Settings
- Control Center > Do Not Disturb
- Select a duration

Tips & Notes
Do Not Disturb silences most notification sounds and pop-up alerts.
- See also: Apple support page for Do Not Disturb
Apple's iOS 15 includes significantly enhanced focus features.
Enable Speak Selection
- Settings > Accessibility > Spoken Content
- Adjust the Speak Selection toggle
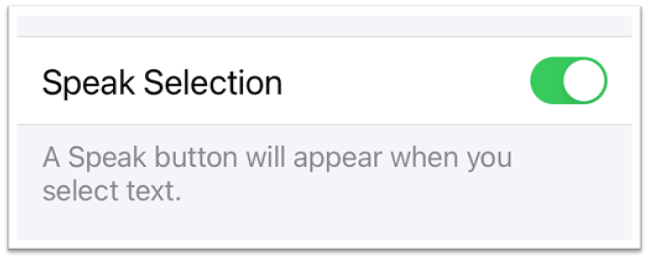
Tips & Notes
Speak Selection adds a "Speak" option to the long press menu when text is selected.
- See also: Apple support page for Speak Selection
Turn on Speak Screen
- Settings > Accessibility > Speak Screen
- Adjust the Speak Screen toggle
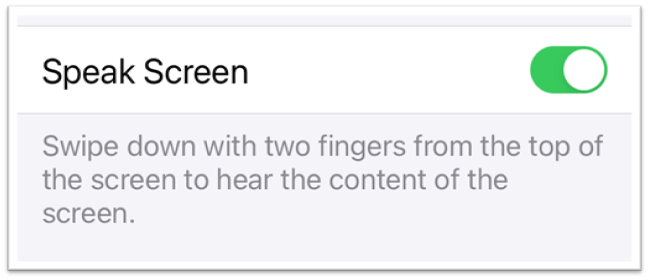
Tips & Notes
Speak screen reads the current app window with a simple two-finger swipe gesture
- See also: Apple support page for Speak Screen
Activate the Speech Controller
- Settings > Accessibility > Spoken Content
- Select Speak Controller
- Adjust the Speech Controller toggle
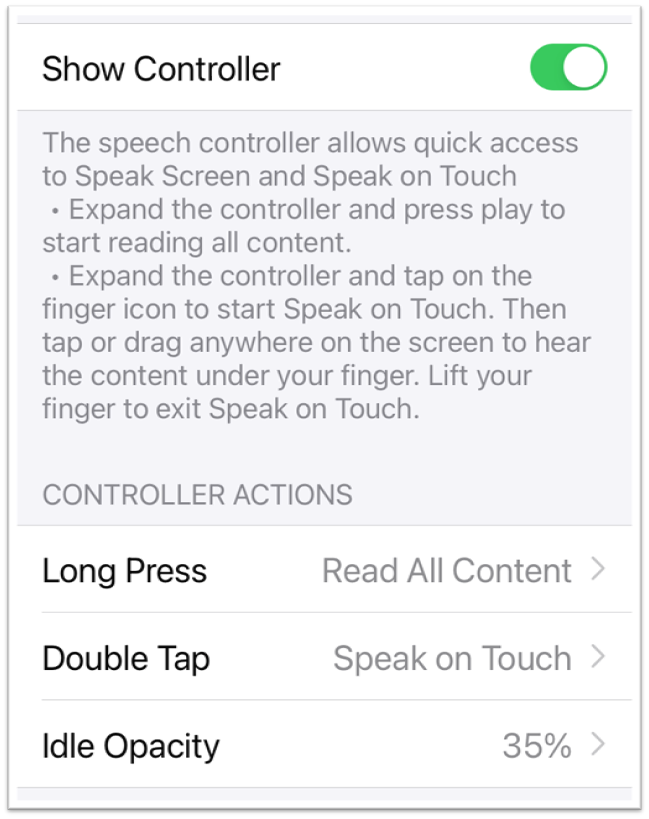
Tips & Notes
The Speech Controller provides single tap access to reading specific text or the entire screen.
- See also: Apple support page for Speech Controller
Use Guided Access
- Settings > Accessibility
- Select Guided Access
- Adjust the Guided Access toggle
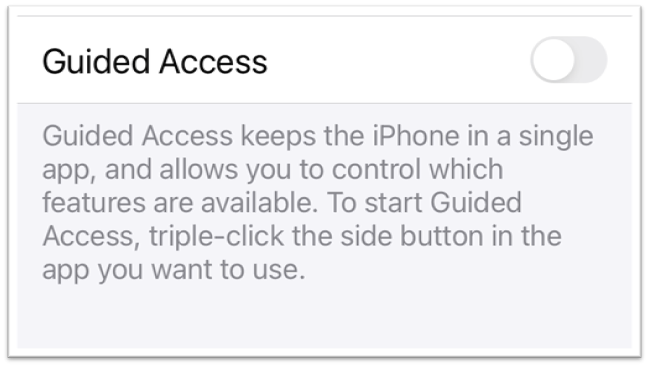
Tips & Notes
Guided Access restricts an iOS device to a single app and enables control over which features in an app are available to the user.
- See also: Apple support page for Guided Access
Center for Inclusive Design and Engineering (CIDE)
CU Denver
The Hub, Bioengineering
1224 5th Street
Suite 130
Denver, CO 80204
303-315-1280
Sponsored Programs
Engage with Our Center
Need Assistance?
CMS Login