Additional Teams Calling Resources
Explore various Teams Calling options and resources below.
Please note, if you update your university password, your Teams desk phone will be logged out. You will need to log back in using your new password.
Prevent Teams Phone from ringing during a meeting
To prevent your Teams Phone from ringing during a meeting, follow these steps:
1. Ensure Your Meeting is in Your Calendar
- This setting checks your calendar to see when you are busy or unavailable.
- If the meeting is not documented, this process will not work.
2. Adjust Notification Settings
- Click on the three dots next to your profile picture to access Teams settings.
- Select the "Notifications and Activity" submenu under Settings.
- Uncheck the "Play sounds when in busy or in a meeting" checkbox (highlighted in red below)
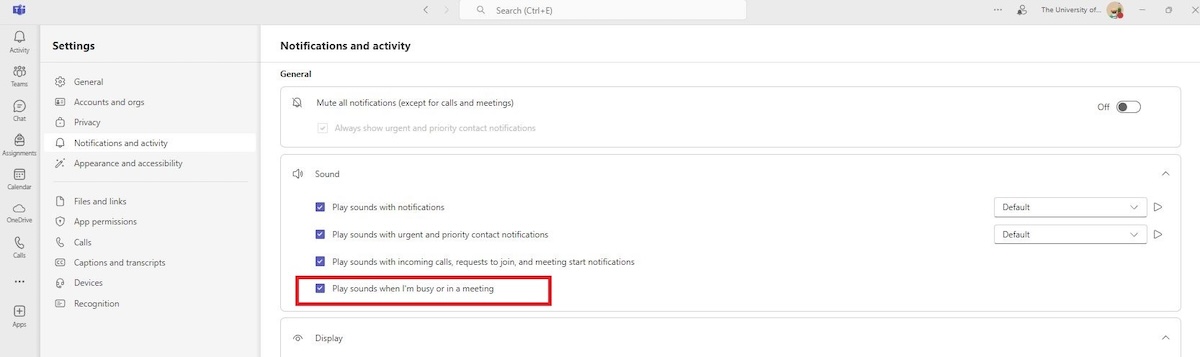
Note: This setting must be changed on each device individually. For example, changing it on your desktop will not affect your phone settings.
Physical Phones
The following training resources are specifically designed for users who will be using a new Teams-specific physical telephone. If you are using other devices or applications, please refer to the appropriate resources for your setup.
Setting Up an AudioCodes Physical Teams Telephone
Required Equipment:
- Access to a computer
- Access to the physical phone
Steps to Follow on Your Computer:
1. Open a browser and go to https://microsoft.com/devicelogin as instructed on the phone screen.
2. Enter the code displayed on the physical phone into your browser and click Next.
- If no code appears on the phone, tap Refresh code.)
3. On the Pick an account or Sign in screen, select or enter your email address and click Next.
- If prompted, select Work or school account and enter your password.
4. At the Are you trying to sign in to Microsoft Authentication Broker? prompt, click Continue.
5. The screen will confirm you are signed in. You can now close the browser.
Steps to Follow on the Physical AudioCodes Phone:
1. The screen should indicate it’s connecting.
- If needed, tap Work or school account.
- If prompted, enter your password and tap Sign in.
2. Complete the MFA approval process.
3. The phone will connect and finish the setup.
- If needed, tap Work or school account again.
4. Wait while the phone signs in.
5. A welcome wizard will appear. Click Next and follow the prompts.
6. The home screen will appear, indicating the setup is complete.
Common AudioCodes Physical Phone Settings
Enabling Dark Mode
1. Access the Settings Menu: Press the Menu button on your AudioCodes device. This button is usually on the front of the device or accessible through the touchscreen interface.
2. Navigate to Display Settings:
- Use the navigation keys or touchscreen to scroll through the menu options.
- Select Settings and then choose Display Settings. This section contains all the options related to the visual appearance of your device.
3. Enable Dark Mode:
- Within the Display Settings, look for the Dark Mode or Dark Theme option.
- Toggle the switch to On. This will change the background to a darker color scheme, which can be easier on the eyes, especially in low-light environments.
- Some devices may require you to confirm the change by selecting Apply or OK.
- You might need to restart the device or the application for the changes to take full effect.
Setting the Display Font to Large
1. Access the Settings Menu: Press the Menu button on your AudioCodes device to enter the main menu.
2. Navigate to Display Settings:
- Scroll through the menu options and select Settings.
- Choose Display Settings from the list. This is where you can adjust various display-related settings.
3. Adjust Font Size:
- In the Display Settings, find the Font Size option.
- Select Font Size and you will see different size options such as Small, Medium, Large, and sometimes Extra Large.
- Choose Large or Extra Large depending on your preference. This will increase the size of the text displayed on your device, making it easier to read.
- Confirm your selection by pressing Apply or OK.
4. Apply Changes: After adjusting the font size, the device may prompt you to restart to apply the new settings. Follow the on-screen instructions to complete the process.
Additional Tips:
Brightness Adjustment: While in the Display Settings, you can also adjust the screen brightness to further enhance visibility and comfort.
Screen Timeout: Consider adjusting the screen timeout settings to prevent the display from turning off too quickly while you're using it.
