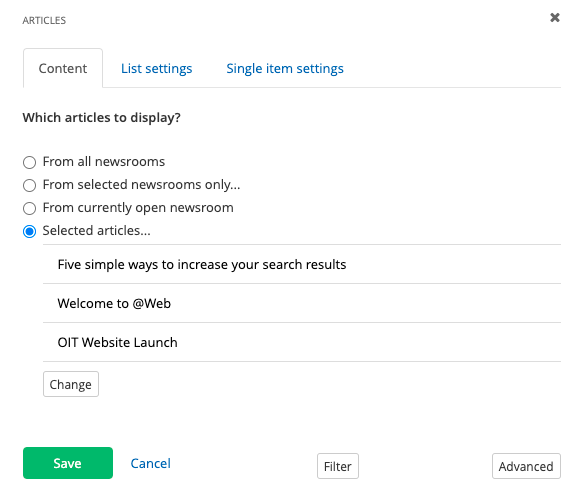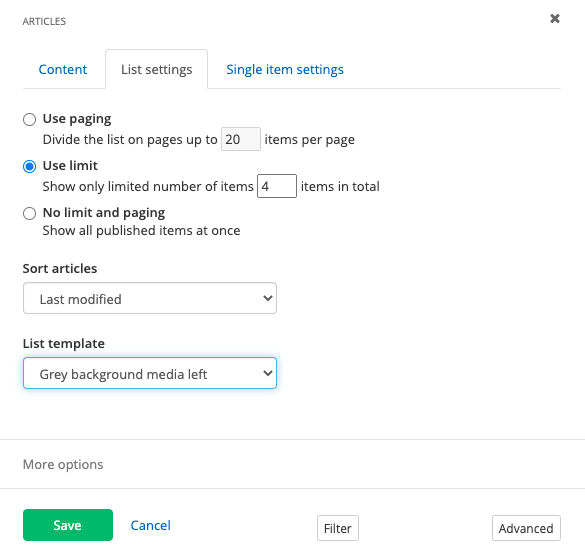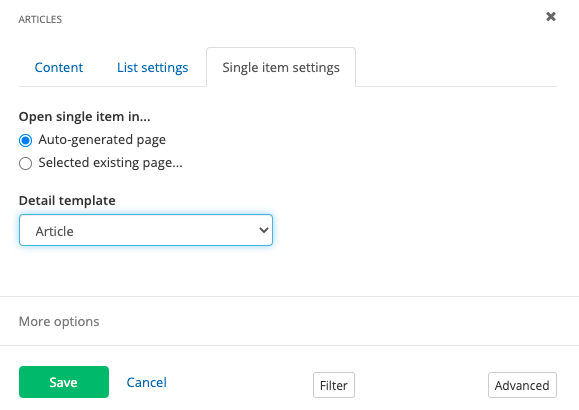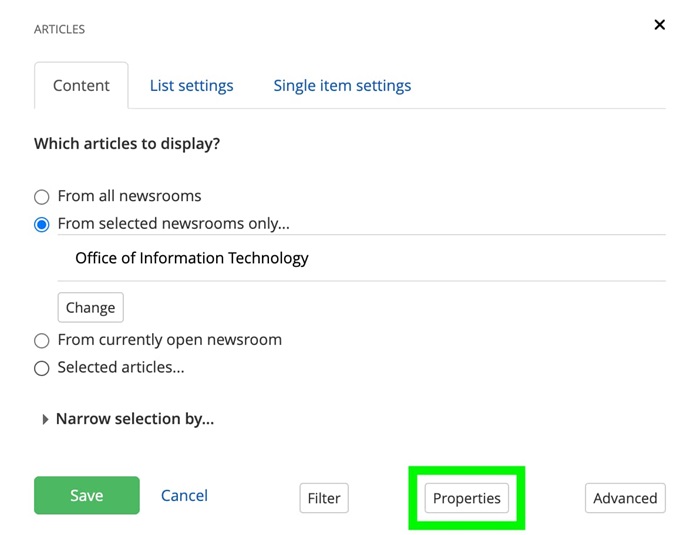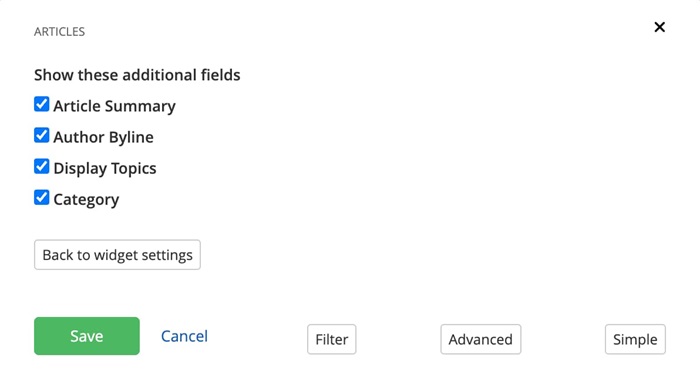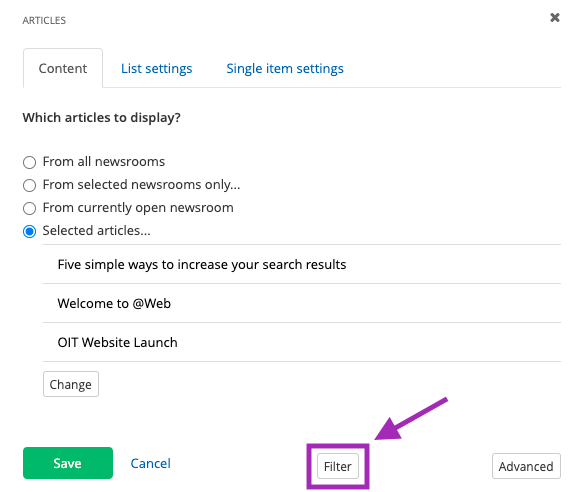Sitefinity Release Notes: October 9, 2024
Tarah Dykeman Oct 9, 2024Greetings Web Community!
We are pleased to share the following updates for our October 9 Sitefinity release, along with an important update regarding web analytics dashboards:
CU Anschutz Web Analytics Dashboards
Please be aware that CU Anschutz has implemented tighter security protocols for Looker Studio dashboards. If you are unable to access your department's dashboard, please email Scarlet.Bowen@cuanschutz.edu so that she can update your permissions. Dashboards will now be restricted to an individual's email address instead of shareable with a link.
Updates to Strategic Projects
- Search and filter content type: the new search and filter content type is available for select websites. This feature allows you to display information in a list, card, or accordion design with flexible content fields, search, and filter options. Our goal is to provide you with a robust content type that meets a variety of website editor needs for displaying information. Check out the new content type and email websitehelp@ucdenver.edu to let us know if you would like to use this widget with your website!
Accessibility Improvements
- Accordion: Link underlining is now consistent for this widget.
- Calendar: Color templates for events in the calendar widget have been updated to remediate contrast issues.
- Card widget:
- Inaccessible helper text has been removed.
- The accessible name and visual label have been updated to match.
- List widget: Link underlining has been added to this widget.
- Tables: Automatic bolding behavior for first table rows has been adjusted when a <th> is added.
- Web Bios:
- Views have been fixed to correctly show the RSS feed in News and Events tab. Previously the tab label would be visible, but clicking on it wouldn’t do anything.
- The full pagination now displays for the table view.
Noteworthy Bug Fixes
- Academic Programs: A bug has been fixed where links pointing to Sitefinity pages were broken.
- Search and Filter content type:
- Blue text showing in Safari has been removed from the accordion template.
- The width of the side filter template has been adjusted.
- Search and Filter & Tools and Services content types:
- CTA text no longer overflows in Safari.
- The card template no longer reverts to the list template when filters are used.
- Web Bios: Padding has been adjusted in the web bio details and full views to be more visually appealing.
 NOTE: This is a reusable content type widget, which means it is dependent
upon content you've first created as a content type from the dashboard menu.
NOTE: This is a reusable content type widget, which means it is dependent
upon content you've first created as a content type from the dashboard menu.