Reminder: Web Accessibility Compliance Law in effect
The new Colorado accessibility law, HB21-1110, affects university websites and went into effect July 1, 2024. This means that university website owners/content managers must ensure your website content meets the minimum web accessibility standards.
Learn how to meet accessibility standardsRSS Feed Reader
About
Want to display content from another site? RSS feeds are great for a detailed look at a site’s new content. This reader automatically updates to deliver the newest content right to your page.
 NOTE: This is a reusable content type widget, which means it is dependent
upon content you've first created as a content type from the dashboard menu.
NOTE: This is a reusable content type widget, which means it is dependent
upon content you've first created as a content type from the dashboard menu.
Design
Title and date template
Loading items....
Card template
CU Denver Top News
Loading items....
Enhanced card template
CU Denver Top News
Loading items....
PubMed Card template
Hiccups
Loading items....
Title, date and summary template
CU Denver Top News
Loading items....
Title, date, summary and image template
CU Denver Top News
Loading items....
Title, date, summary and image with background template
CU Denver Top News
Loading items....
How to
1. Start by going to your resource site and obtaining the RSS feed URL. Be sure to note if the site is Wordpress at this time. Use these instructions if you need to generate a PubMed RSS feed.
2. Go to the Content Tab in the dashboard and click "RSS Feed Reader".
3. Give the feed a title and paste the URL in the designated area.
4. Select a sorting option and whether the site is Wordpress, Other or PubMed.
5. Decide how many items should display and how often the feed should refresh, then publish. For those using PubMed, this will paginate the amount of items displayed; the total items available to display is the number set in PubMed.
6. Go to the page that needs the feed and drag and drop the RSS Feed Reader widget on the page.
7. Click edit and select the appropriate feed.
8. Select whether you would like to show the main RSS feed title on the page.
9. Choose if you want to add a "Show More" button to display more items.
10. Select a view. Please note: the suggested views for PubMed feeds are item title, item title summary and the PubMed card.
11. Save.
Video Tutorial
The video below will walk you through how to use the RSS feed reader:
Music: "Mutations" by Small Colin
From the Free Music Archive
CC BY-SA
Pubmed RSS Feed
You can create an PubMed RSS feed by completing the following steps.
1. Go to https://pubmed.ncbi.nlm.nih.gov/ and enter a search.
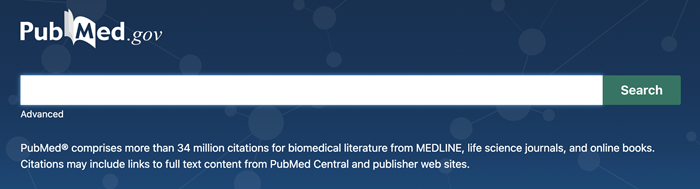
2. Your search results will populate. Click "Create RSS".
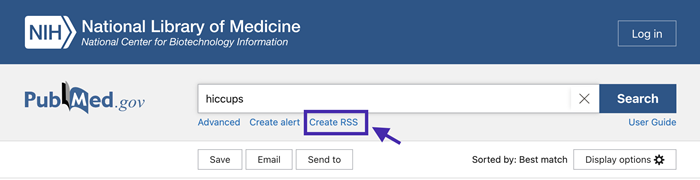
3. Leave the default name for your feed since the title is set within Sitefinity. Also, choose how many total items you would like in your feed. You can set how many of those items display at a time in the Sitefinity widget.
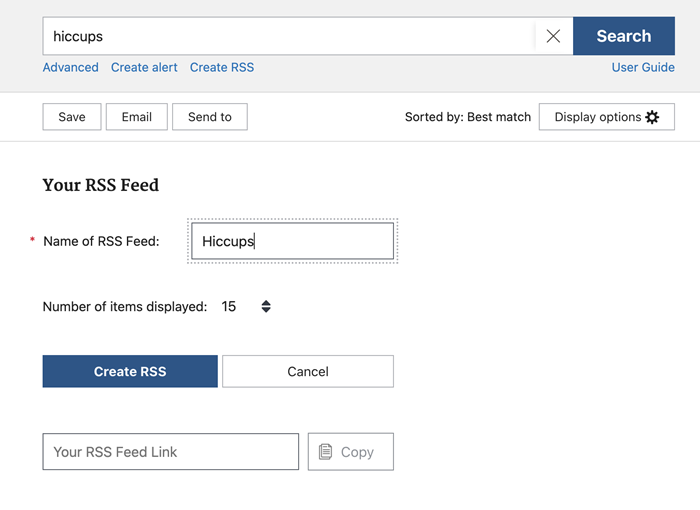
4. Click "Create RSS" and copy the generated RSS feed link. Now that you have the link, follow to rest of these steps starting at step 2.
Additional Information
Tip
- For the best user experience, the "Show More" button should be strategically used. It makes more sense to a site visitor if there is only a single feed on a page. If you need more than one, you should limit it to no more than two feeds and be sure place some content in between the feeds to visually separate them.
- Getting the RSS feed URL can be different on any website. If you are every having issues finding it, come to open lab for help!